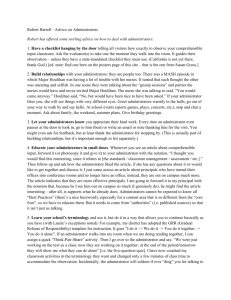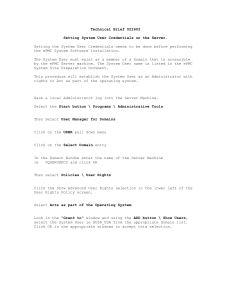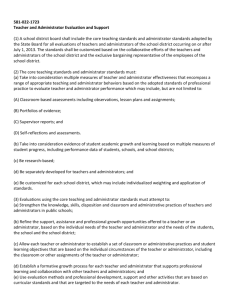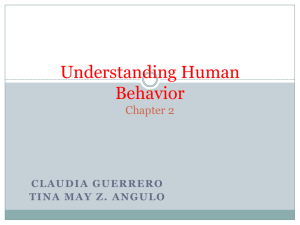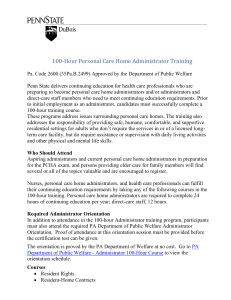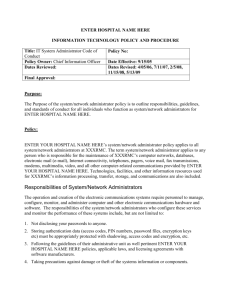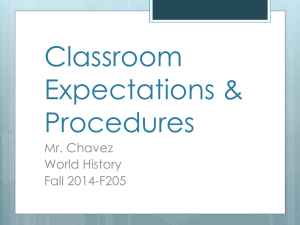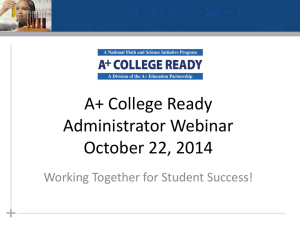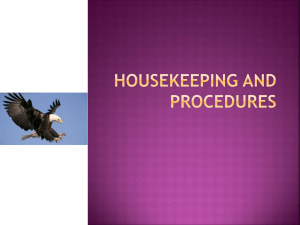Test Administrator Interface
advertisement
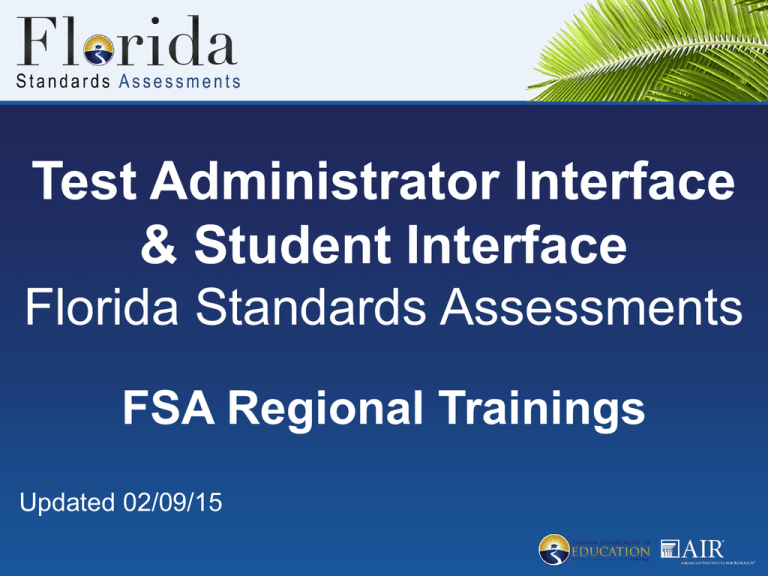
Test Administrator Interface & Student Interface Florida Standards Assessments FSA Regional Trainings Updated 02/09/15 Test Administrator Interface for Computer-Based Testing 2 Test Administrator Preparation for Computer-Based Testing Overview To administer either computer-based training tests or computerbased operational tests, you will need to: • Install the secure browser on student workstations or devices. • Ensure that students who will be participating in computerbased testing are enrolled in TIDE. Note: This step is not necessary for computer-based training tests. • Create a Test Session and provide the Session ID to students. • Provide students with a test ticket. When students log in, ensure they enter their username and first name as they appear on the Test Ticket. 3 Accessing the Test Administrator Interface The Test Administrator Interface is accessed from the user pages on the FSA Portal. • Access the FSA Portal at www.FSAssessments.org • Select the appropriate user card • Click the Test Administration or TA Training Site icon • Sign in using your username (email address) and password 4 Test Administrator Home Page 5 Starting a Test • You must create a test session before students can log in to test. Click on the tests you wish to administer Click Start Session • The Session ID is generated automatically. Provide the Session ID to students 6 About Test Sessions Session IDs: • Generated dynamically on the day of testing • Linked to the Test Administrator • ‘Address’ to the test Students: • Data travels with the student • Can move from one TA to another and start where they left off • Request admission to the session as part of the login process, and do not need to be added to sessions in advance 7 Approving Students • Before students log in: Approvals button is not clickable and says “Approvals (0).” Preview table says “No students awaiting approval.” • After students log in and request approval: The Approvals button is clickable and says “Approvals (#).” Preview table lists each student and his or her selected test. 8 Approving Students to Test • After clicking the Approvals button, the approvals and test settings screen appears: Click See/Edit Details to view student test settings. Click Approve to allow a student to begin testing. Click Deny to reject a student request to take a test. • Use the Approve All Students button to approve all students listed. • The Refresh button updates the list of students awaiting approval. 9 Approving Students to Test – Session 2/3 10 Student Lookup Feature • Click Student Lookup. • Use the Quick Search or Advanced Search tabs. 11 Student Login • After opening the secure browser, students will use the information from their Test Ticket to log in. • Students will be shown a screen to confirm their demographic information. • Students will be asked to select a test. The first time the student signs in, the green arrow will be solid. When a student is resumed or signs in for Session 2, the green arrow will be segmented. • A test confirmation page will appear, and students will then await approval from the Test Administrator to enter the test. 12 13 Monitoring Student Progress After students have logged in and the Test Administrator has approved them to begin testing, the test session table at the bottom of the screen will display each student currently logged in to the session. 14 Ending a Test Session Ending Session 1 or 2/Day 1 of Testing: • After students finish testing for the day and have reviewed their answers, students will click PAUSE on the Review screen. • After all students are finished testing or after the test session is ended, Test Administrators will click the Stop Session button in the upper left corner of the screen. An “Important!” box will appear, requesting verification to end the session and log students out. Ending Session 2 or 3/Day 2 of Testing: *Note on Session 2/Day 2 Test Administrators will create a new test session, and approve students to test. Students should select to resume the test with the green segmented arrow. • After students finish testing, students will click END TEST. They will review their responses and then click Submit Test. • After all students are finished testing or after the test session is ended, Test Administrators will click the Stop Session button. 15 Timing Out As a security measure, Test Administrators are automatically logged out after 90 minutes of user and student inactivity in a test session. This will result in closure of the test session. Note: • The Test Administrator should set up the session no more than 90 minutes before students begin to test. • Test Administrators will not be logged out as long as students are actively testing. 16 Stand by for Demonstration 17