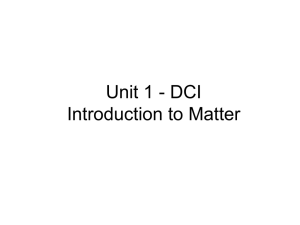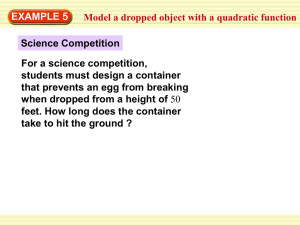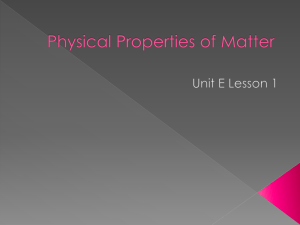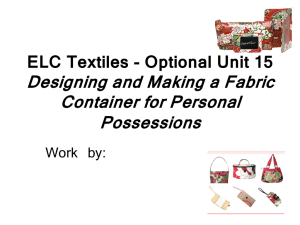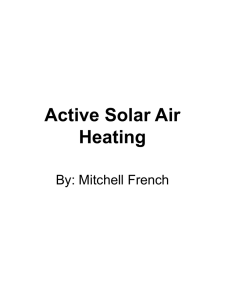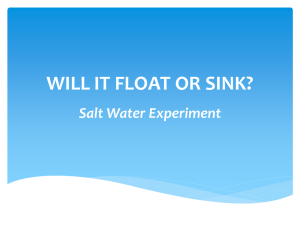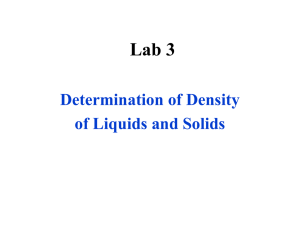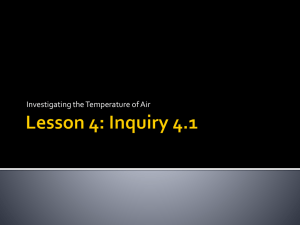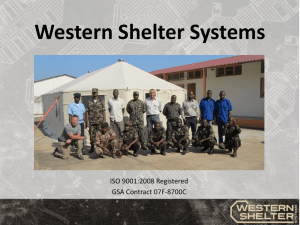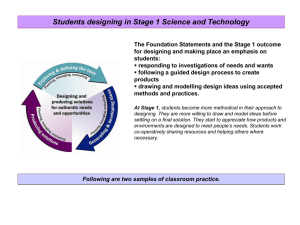Container Utilities Menu
advertisement

Plex Training Course Objectives • Learn how to Log on and Change Passwords in Plex • Learn the Common Functions on the Control Panel • Learn how to Log into and Load a Job • Learn how to Complete a Checksheet and View part prints/attachments • Learn how to Record Production, including Produced Parts and Scrap • Learn the Functionality and the Importance of the Container Utility Menu 2 Logging on to Plex 3 How to get to Plex Shortcut to Plex from Desktop 4 Log On Window • This is where you sign on every time to get to a workstation – Your user ID: usually your first letter of your first name followed by last name without space followed by “.rdm” – Password: has to be 8 characters long and has to include number AND letters. – Company Code: rdm 5 Forgetting Password • Your User ID is needed, THEN click “Forgot Password” 6 Forgetting Password, cont First, answer your security questions – then Submit at the top of the screen. Next, choose your new password (a minimum of 8 characters long). Your new password has to be different than the previous password. 7 The Shop Floor Menu holds your Key Functions in Plex. Your most commonly used functions will be: ~ Control Panel ~ Container Utilities Menu 8 Control Panel 9 Your Control Panel includes your Job functions. • Logging into a Job • Load a job • Record Production • View Job Prints • Work Job thru Workcenter 10 Logging into a Workcenter 11 • Click the “Workcenter” Panel • Select your “Workcenter” in the new screen 12 • Click the “Job” Panel • Select the Job from the “Dispatch List” 13 • Click on the “Clock” icon • Click “Login Operator to Workcenter 14 • Select the name of the operator • Click the “Login” button at the top of the screen • Click “Setup Labor” as the Activity 15 • Click the “Workcenter Status” Panel • Click “Setup” 16 Before moving on: Verify! 17 Are you signed on to the Correct Workcenter? 18 Is your “Job Number” is correct? 19 Are you signed in as “Setup Labor”? 20 Is you current Workcenter Status “Setup”? 21 This is a good time to verify any “Job Notes” or “Bulletins” 22 Loading a Job 23 Go Forward Procedure • Click the “Fork Lift” icon • Use scanner to LOAD Workcenter with each component to produce your part. • As you scan each correct item, the pink boxes will turn green. If you need to manually load the serial numbers: Your curser will already be in the “Load Serial No” field, after entering the serial number, you need to press the “TAB” key on the keyboard. 24 If an item is scanned and it does not belong to the component, to following error will appear It will be very important to scan and verify each item, as the system does not record anything after the incorrect item. Loading the Workcenter with the scanner will ensure that correct parts are used when completing the operation. 25 Current Work Around Procedure • Click on the Forklift Icon • For each pink box on the list it is a part that needs to be loaded. Click on the pink box to load that material into inventory **Scan/Enter all of, but no more than enough containers to run the job.** 26 • Click “Load” new the bottom of the page •This moves the available carton to your Work Center **Scan/Enter all of, but no more than enough containers to run the job.** 27 To load inventory, make sure that you are loading the serial number that you have in front of you. It is vital that you load the correct serial numbers to your Workcenter. 28 • Click on the “Workcenter Status” Panel • Select “Run” If a Checksheet is required at this time, it must be filled out before this step can be completed. (this will be covered next) 29 Verify you are in “Run” from your Control Panel 30 • Click on the “Clock Icon” • Click on the name of an operator currently logged in. • Select “Run Labor” under the “Change Activity” section 31 It has now changed from “Setup Labor” to “Run Labor” 32 Filling out a Checksheet 33 A Checksheet is a quality control measure that will collect real time data on a specific part. For example, a part requires the employee to measure a dimension every 40 pieces that are produced. This helps maintain instant quality control on specific parts. 34 A checksheet needs to be completed before moving on in some jobs. The job highlighted here has a checksheet that needs to be completed during “Setup.” Others Jobs may have checksheets during other part of the job. Checksheets has to be completed prior to moving on, the system will not allow status changes without completion. 35 Notes can be left for the part or for the Job on the Checksheet 36 Viewing Prints 37 • Click on the “View Attachments” icon in the bottom-middle of the screen • If the icon is yellow, there are attachments available for view. If the icon is gray, there are no attachments for review 38 • To see the attachments, click on the “part” icon • Click on the file to view 39 Recording Production 40 Record Production and Scrap in separate actions, otherwise one will be lost. • Click on the “Fork Lift” icon • Enter the number of items produced and/or the items to be scrapped Record production whenever you log out of a job, whether you complete a job or not. Record the EXACT number produced, even if it is more than required. 41 • Click on the “Job #” • Scroll down, past the pending jobs to the “Currently Loaded” parts section • Click “Print All Labels” • Place the appropriate labels on the appropriate containers •Click “Unload All” STOP!! You are not done with that inventory yet, you will learn next what else needs to be completed! 42 Container Utilities Menu 43 44 The Container Utilities Menu is an important function to daily production. The system needs to know each time a material, a component a finished part, etc is physically moved throughout the RDM facility. Each move has to be recorded in Plex. This process needs be completed with the scanner to ensure accuracy. By completing the Container Utilities EVERYTIME, anyone in the facility will know where any given container or part is at ANYTIME! 45 The Container Utilities Menus includes: • Adjusting Inventory • Merging a Container • Splitting a Container • Move a Container • Retire a Container 46 Unloading a Workcenter 47 After “Unloading All” after Recording Production, the material stays in your Workcenter. It is vital that you then go to “Container Move” to move that to its next location. When this procedure is not completed, the container is unable to be used by anyone else on the shop floor 48 To “Move a Container” from your Workcenter to its next location, you must “Exit Control Panel” At the “Shop Floor Menu” Click “Container Utilities Menu” 49 Other Functions of the Container Utilities Menu 50 Move a Container It is important to use the scanner whenever possible, this greatly reduces inventory errors and mistakes!! (and it is much, much easier!!) 51 • Scan the tag on the location • Press the “TAB” (not enter) key on the keyboard • Scan the serial number of the container When moving multiple containers to the same location, the location only needs to be scanned prior to the first container, then every container may be scanned following 52 Adjust Inventory in a Container It is important to use the scanner whenever possible, this greatly reduces inventory errors and mistakes!! (and it is much, much easier!!) 53 • Scan the serial number to update and press the tab key • Make the appropriate adjustment. • Click the “Update & Print” button • Add the appropriate label to the appropriate container 54 Merge a Container It is important to use the scanner whenever possible, this greatly reduces inventory errors and mistakes!! (and it is much, much easier!!) 55 • Scan the container to remove items from • Scan the container that items are being added to • Either enter the weight/quantity to transfer -or- click “Merge All” • After verifying all information, click “Merge” 56 Split a Container It is important to use the scanner whenever possible, this greatly reduces inventory errors and mistakes!! (and it is much, much easier!!) 57 Make sure and Label the new Container! • Scan the label of the container to be split • Enter the quantity of the new container • Click “Split” • The new tag will print automatically 58 Move a Container It is important to use the scanner whenever possible, this greatly reduces inventory errors and mistakes!! (and it is much, much easier!!) 59 • Scan the tag on the location •Press the “TAB” key on the keyboard •Scan the serial number of the container When moving multiple containers to the same location, the location only needs to be scanned prior to the first container, then every container may be scanned following 60 Retire a Container It is important to use the scanner whenever possible, this greatly reduces inventory errors and mistakes!! (and it is much, much easier!!) 61 • Scan the Container Label to retire • Click “Retire” 62 Do’s and Don'ts 63 When unloading inventory from your Workcenter, if the container does not get moved in the “Container Move” function the inventory stays at your Workcenter. This means that no one else can utilize that inventory until it is moved. 64 Do Use the scanner WHENEVER possible. This significantly reduces errors and mistakes! If the scanner is not used, you risk using the wrong parts from the wrong serial number. This can cause problems keeping inventory accurate and possible tracking issues in the future. 65