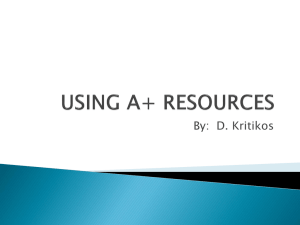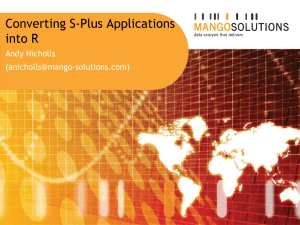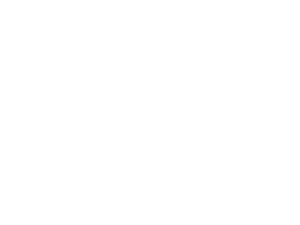TIME CARD REPORTS
advertisement

Team Leader TKS Job Aid 1 Viewing the On-line Presentation • If you are viewing this presentation via Internet Explorer for best results resize the “Notes” section by dragging the window separator located below the slide image. 2 Downloaded Presentation • If you have downloaded this PowerPoint document the following is recommended: • This presentation is best displayed with Notes visible in PowerPoint • This presentation is best printed as Notes Pages in PowerPoint 3 Objectives Understand your role Approve timecards Modify, add, and delete series Generate reports Analyze reports Reset passwords 4 Understanding TKS and your role • Understand the importance • Understand your responsibility • Understand the procedures • Learn how to login as a supervisor 5 The Importance of TKS for Supervisors • Why is TKS Important? – Payroll for hourly employees – Billing information for the client – Financial information for management (complete reporting information) • Why do Agents use TKS? – Used to log their worked hours • Why do Managers use TKS? – Fix errors – Identify improvement opportunities 6 The Importance of TKS for Supervisors - continued • What should I focus on to ensure accuracy? – Activity codes – Adjustment codes – Forms • Keep in mind the TKS cutoff time – Ask your manager or HR for the cutoff time in your site – Pay discrepancy = unhappy employees • System time delays – The Time Card Approval System receives all of its information from TKS and People Soft – Changes in People Soft can take up to 72 hours to load into TKS – Once loaded into TKS it can take up to another 72 hours to load other systems such as Digital Solutions 7 Your Responsibilities Check TKS reports and systems (Phone login and Logout when available) 8 Verify that the times are correct and the activity codes are in the correct order Make any changes that are needed in the Time Card Approval system Any corrections that are made to a series automatically approves it Procedures for checking TKS • Run TKS daily • Run a time card report for your team – Verify the employee’s TKS is correct – Check the Lunch and Break lengths – Ensure that all codes are in the right order • Whatever punch is before the Lunch entry or the Out entry is what these 2 punches will take on • 3 day window to correct TKS • If not corrected must ask your Manager 9 Accessing a database Enter 10 Log In • User ID and Password – ALL CAPS • Password – Asterisks will not change Enter 11 Changing Your Own Password Main Menu: • F1 • F5 12 Running a TKS Report Main Menu: 2 - Reports 1 - Time Card Reports 1 - Time Card Report 1 - Regular Time Card Report 13 Running a TKS Report - Continued Specify the Follow: • Date • Project • Group • Location 14 Running a TKS Report - Continued Device options: • Screen • Email • Attachment • Printer 15 Approve Time Cards During the Approval process you have the following options: •Approve •Modify •Delete •Skip •Quit 16 Minute Conversion Table (100th of 1 hour) 17 Minute Hundredth of Minute Minute Hundredth of Minute 1 0.02 31 0.52 2 0.03 32 0.53 3 0.05 33 0.55 4 0.07 34 0.57 5 0.08 35 0.58 6 0.10 36 0.60 7 0.12 37 0.62 8 0.13 38 0.63 9 0.15 39 0.65 10 0.17 40 0.67 11 0.18 41 0.68 12 0.20 42 0.70 13 0.22 43 0.72 14 0.23 44 0.73 15 0.25 45 0.75 16 0.27 46 0.77 17 0.28 47 0.78 18 0.30 48 0.80 19 0.32 49 0.82 20 0.33 50 0.83 21 0.35 51 0.85 22 0.37 52 0.87 23 0.38 53 0.88 24 0.40 54 0.90 25 0.42 55 0.92 26 0.43 56 0.93 27 0.45 57 0.95 28 0.47 58 0.97 29 0.48 59 0.98 30 0.50 60 1.00 Approve Time Cards Main Menu: 6 – Utilities 1 – Time Card Adjustments 7 – Time Card Approval Menu 1 – Approval Screen 18 Approve Time Cards - Continued If you are approving Time Cards for someone else, then you will need to Enter the PS Team ID for that Supervisor. If agents are not reporting to the correct Manager in PeopleSoft they will not appear in the Time Card Approval System. 19 123456789 Approve Time Cards - Continued • Review, press <enter>, and then Approve Rickie Dufrane 123456789 Rickie Dufrane F1 20 123456789 Modify Time Cards Rickie Dufrane F3 21 123456789 Modify Time Cards - Continued • • • • TYPE CODE TIME CATEGORY ACTIVITY CODE 123456789 123456789 123456789 123456789 123456789 123456789 123456789 123456789 123456789 123456789 22 123456789 Rickie Dufrane Deleting a Series F5 23 Manual Adjustments • Modify • Add • Delete 24 Modify, add, and delete series Main Menu: 6 - Utilities 1 - Time Card Adjustments 25 Modifying a Series • Employee ID • Date that the series number exists on – One series automatically populate – Multiple series required to enter the series number • Press the ENTER key at the “Is This OK “ prompt. • A box displaying all of the punches for the selected employee and the selected series number will appear F2 26 123456789 Rickie Dufrane Modifying a Series - Continued • Select the appropriate punch • Edit the appropriate fields F7 27 Add a Series Main Menu: 6 - Utilities 1 - Time Card Adjustments 2 - Add Entire New Series 28 Add a Series - Continued • Enter Employee ID • Enter Date • Enter Project ID 29 Add a Series - Continued • Edit the appropriate fields 30 Delete a Series Main Menu: 6 - Utilities 1 - Time Card Adjustments 3 - Delete Entire Existing Series 31 Delete a Series - Continued F5 32 Generate Reports • Save Time • Identify Errors • Identify Exceptions • Validate Data • Identify Trends 33 Time Card Error Reports • Serious or Warning – Eliminate pay impacting errors • Examples – Daily hours > 20 – Hours > expected – Long lunch – Incomplete series • Run daily after TKS corrections 34 Time Card Error Reports - Continued Main Menu: 2 – Reports 5 – Misc Reports 1 – Time Card Error Report 1 – Regular Time Card Report 35 Time Card Error Reports - Continued • Enter appropriate information • Specify SW for Error Level 36 Time Card Approval Report Located in the Time Card Approval Menu is the Time Card Approval report. This report may be run at any time and will display all the Series that have been approved or not approved, who approved them, the date and time they were approved, the Agent’s Supervisor and the Supervisor’s Manager. To Access the Time Card Approval Report choose the following from the Main Menu: 6 – Utilities 1 – Time Card Adjustments 7 – Time Card Approval Menu 2 – Time Card Approval Report 37 Time Card Approval Report Continued 38 Analyze reports for coaching and/or improvement opportunities Next we will look at a variety of reports that will help you manage your agents: • Time Card Inquiry • Time Card Reports • No Lunch Reports • Long Shift Reports • Exception Reports • Team Listing 39 TIME CARD REPORTS - Group MAIN MENU: 2 - REPORTS 1 - TIME CARD REPORTS 1 - TIME CARD REPORT 1 - REGULAR TIME CARD REPORT Enter Appropriate Date Enter Appropriate Project Enter Appropriate Group Enter Appropriate Location 40 TIME CARD REPORTS - Agent MAIN MENU: 2 - REPORTS 1 - TIME CARD REPORTS 1 - TIME CARD REPORT 2 - SELECTED TIME CARD REPORT Enter Appropriate Date Enter Appropriate Employee ID(s) 41 No Lunch Report Main Menu: 2 - REPORTS 9 - SHIFT REPORTS 2 - NO LUNCH IN SHIFT REPORTS Enter Appropriate Dates Enter Appropriate Project Enter Appropriate Group Enter Appropriate Location Enter Daily Shift Length Target (7.5) 42 Long Shift Report Main Menu: 2 - REPORTS 9 - SHIFT REPORTS 1 - LONG SHIFT Enter Appropriate Date Enter Appropriate Project Enter Appropriate Group Enter Appropriate Location Enter Daily Shift Length Target (13hrs) 43 Exception Reports • Use to analyze team activity • Breaks • Lunch • All coded activity 44 Exception Reports - Break Main Menu: 2 - Reports 5 - Misc Reports 3 - Activity Exception Report Enter Appropriate Project Enter Appropriate Group Break Activity Code (26 or 27) Exception only = Y Expected hours = .50 Enter Appropriate Date Enter Appropriate Location 45 Exception Reports - Lunch Main Menu: 2 - Reports 5 - Misc Reports 3 - Activity Exception Report Enter Appropriate Project Enter Appropriate Group Break Activity Code (99) Exception only = Y Expected hours = .50 Enter Appropriate Date Enter Appropriate Location 46 Team Listing Main Menu: 3 - Listings 5 - Employee File Listing Enter Appropriate Project Enter Appropriate Group Enter Appropriate Location Choose A FOR ACTIVE 47 Agent Maintenance • Agent Password Reset • Assigning Agents To A Group/Team • Making Changes to an Agent’s Project 48 Password Reset • • 49 To view and reset an Agent’s password from Main menu go to 5 - Employee Maintenance Menu and press enter. Select 4 - Reset Employee Password and press enter. Password Reset - Continued • • 50 Enter the Employee ID and press enter. Note: The password will be reset to the default, which is the Agent’s Employee Id minus the first number. Instructions For Assigning Agents (Individual) To A Group/Team Main Menu: 5 - Employee Maintenance Menu 2 -Employee Maintenance Group 1 - Select Employee Maintenance Group • Enter Employee ID • Enter Group • Enter Group name • Enter Project Code and whether you are in production or training • Press F7 to Save 51 Instructions For Assigning Agents (Whole Group) To A Group/Team Main Menu: 5 - Employee Maintenance Menu 2 - Employee Maintenance Group 2 - Selected Employee Group Change • • • 52 Enter Employee Numbers for All Agents Tab To “Move Employees To Group” and Enter Your Group/Team Name F7 To Save Instructions For Assigning Agents To A Group/Team • Printing off Group/team assignments 53 Making Changes to an Agent’s Project SPECIAL ACCESS REQUIRED Main Menu: 5 - Employee Maintenance Menu 3 – Employee Maintenance – Projects 1 – Employee Maintenance Projects 54 Making Changes to an Agent’s Project - Continued • Enter the agent’s Employee Id 55 Making Changes to an Agent’s Project - Continued • Modify Projects codes except for the first field • Overwrite existing codes, or add new project codes as needed • Press F7 to save changes 56 Digital Time Card – Time Clock Application…for Agents Help your team with TKS issues Web site : webtks.cmg.convergys.com/golf 57 Close the Browser • Important: Use the “Close Browser” tab to exit the system • Do Not use the close window “X” 58 Digital Time Card – Time Clock Application…for Agents • All Project Activities are displayed • Saved punches are displayed • Time cards will display for up to 14 days • Message Board will display tips and important messages 59 US Agents only • Lunch Pop up 60 Frequently Asked Questions • Options tab 61 Things for agents to remember • • • • • • • • • 62 At log in the Remember Me box will keep you logged in for 10 hours. At log in make sure their own name appears before making a punch. Agents should view their time cards daily to ensure accuracy. A series is a total of the time that includes an “in” and “out” punch. Team leads can reset agent passwords. Agents can view their timecards for up to 14 day. Tips and messages will display in the left corner on the message board. The “Close Browser” Tab will close TKS and release agent log in data. Closing the window by clicking will not release agent log in Changing Passwords • Options tab 63 Thank you for participating • Reminder: By launching this course an assessment has been assigned to you in the PDC. In order to receive credit for this course please complete the assessment located in the PDC. 64