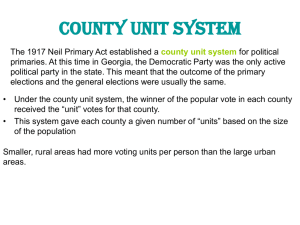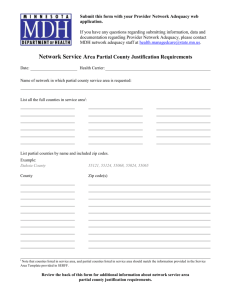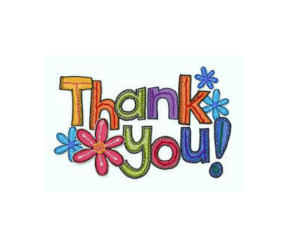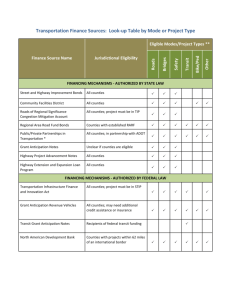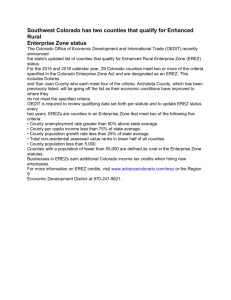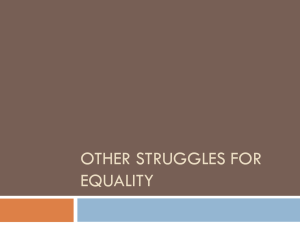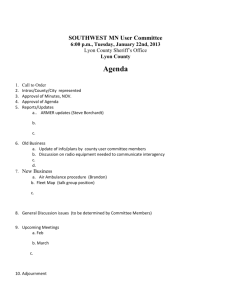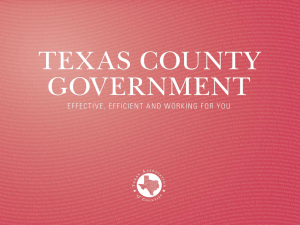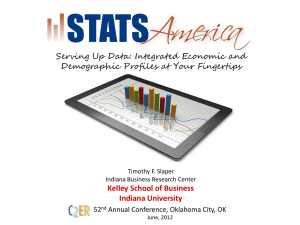Search Database - DI County Scans
advertisement
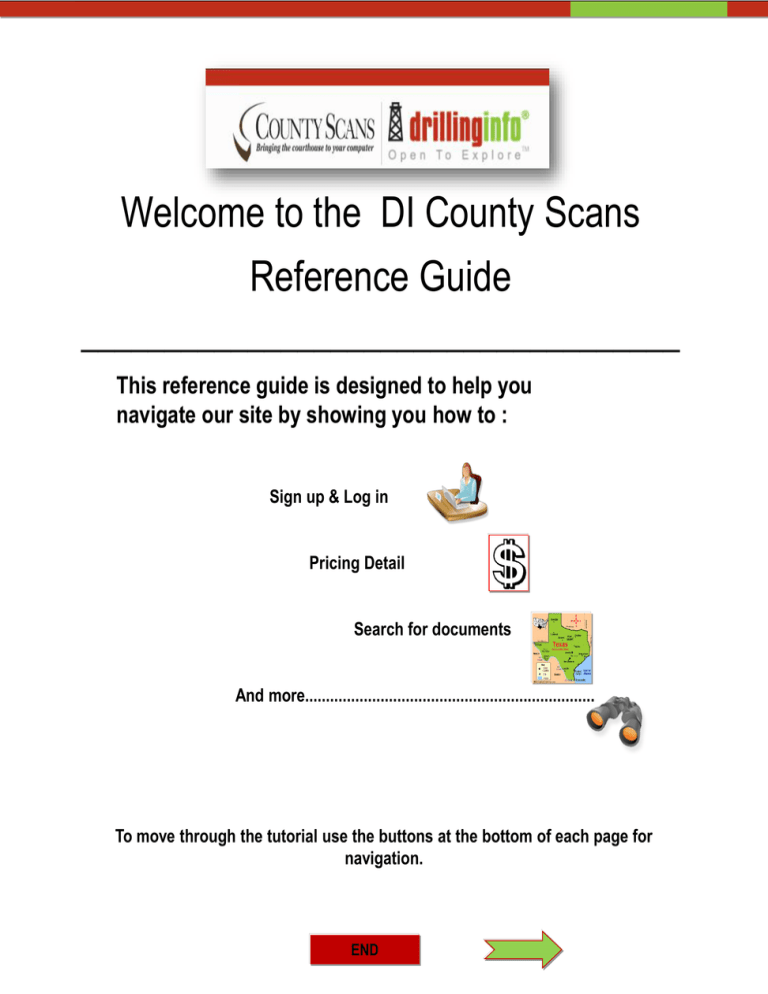
Welcome to the DI County Scans Reference Guide ____________________________________ This reference guide is designed to help you navigate our site by showing you how to : Sign up & Log in Pricing Detail Search for documents And more..................................................................... To move through the tutorial use the buttons at the bottom of each page for navigation. END TABLE OF CONTENTS REGISTRATION PAGE 3 LOGGING IN PAGE 4 PRICING INFO PAGE 5 ADDING FUNDS PAGE 6 MY ACCOUNT PAGE 7 SUBSCRIBING PAGE 8 SELECTING A COUNTY PAGE 9 SEARCHING THE DATABASE PAGE 10 SEARCH RESULTS PAGE 11 SEARCHING MANUAL BOOKS PAGE 12 SEARCHING MANUAL BOOKS(contd) PAGE 13 PRINTING OR SAVING TO RUNSHEET PAGE 14 USING THE RUNSHEET PAGE 15 END TABLE OF CONTENTS REGISTRATION The first step is to sign up with our service. From the “home” page select the “sign up” tab. Please complete the registration form and then click on register. All of the fields marked with a red asterisk must be filled out in order to register successfully with our site. Your email address will be your log in ID. When you have completed the registration form click on register. An email will be sent to you with a temporary password. This password can be changed from your account page. PLEASE NOTE Keep your password in a safe place. We do not retain this information on our servers. END TABLE OF CONTENTS LOGGING IN After you receive your password you can proceed to the log in screen. Enter your email address (it is case sensitive) Enter your password exactly as it is typed in your email. Sign in If you forget your password, you can apply for another temporary one. As a new customer, the first time you log in you will see a page with a list of available counties. . END TABLE OF CONTENTS Pricing Info END TABLE OF CONTENTS ADDING FUNDS (For Administrators ONLY) END TABLE OF CONTENTS My Account THIS IS YOUR HOME PAGE. YOU WILL SEE THIS EACH TIME YOU LOG IN For detailed information about your account, select the “My Account” tab. My Counties. Shows the counties you have subscribed to. View the counties you have subscribed to Check your account summary There are three levels of accounts available: Change your password or account information Level 1 is the Account Administrator. This is the person/company who sets up the account. This level has full access. Level 2 is the Administrative User. This is a user added by the Administrator who can access the account with the exception of adding and removing counties and adding money. Level 3 is a User added by the Administrative User who can only research indexes and documents. END TABLE OF CONTENTS SUBSCRIBING On this page you can choose which county(s) you want to subscribe to or unsubscribe. Subscribed Counties Unsubscribed Counties END TABLE OF CONTENTS SELECTING A COUNTY Now that you are successfully registered, and subscribed to a county(s), you are ready to begin your research. The first step is to select “My Home” or “My Counties” from the menu bar. From your list you can select the county you wish to research. You can only research one county at a time so when you are finished and want to choose another county, click on “My Home” or “My Counties” again. Make sure you have a PDF viewer to view documents from County Scans in your browser. END TABLE OF CONTENTS SEARCHING THE DATABASE Your search will begin with a page similar to this depending upon the county you are working with. Many of our counties have two different types of search formats. In this case, the first type is in an electronic form for the years 01/09/1987 – current. The database includes documents of all types; Abstract of Judgment; Deed of Trust; Oil and Gas; and more. We will deal with searching the database first. Click on “Search Database” Depending on the county, the best way to search is by instrument number and date range. Some counties repeat their instrument numbers each year so using the date range is helpful to narrow your results. You can type in the date range or use the calendar feature. Other search parameters could be: 8/01/2011 20601 Volume and Page or Grantor/Grantee name with date range. When you are satisfied with your entries, click “submit” END 08/29/2011 TABLE OF CONTENTS SEARCH RESULTS This grid shows the results of your search. If you want to view the document immediately click on any of the hyperlinks within the grid. (i.e.; highlighted description dates) This document has two pages so click “next” so view the next page. END TABLE OF CONTENTS SEARCHING MANUAL BOOKS The second type of search is the manual books. These are the books the county used before going to a database and merging all the book types together. Again, depending on the county, there would be several types of book as listed below. The manual books have been reproduced as close to the County set up as possible. If you are searching for a Deed you would click the Deeds link. 1. Click drop down arrow 3. Click the “Search” Button 4. Select a letter 2. Select a year range. Not all of the index books are by year range. Some are numbered volumes but they are all searchable alphabetically. END If you already know the volume and page you can enter it here. TABLE OF CONTENTS SEARCHING MANUAL BOOKS CONTINUED Tool Bar: Because of space considerations you will not be able to see the entire page on your screen. Tool bar functions are available to help you move through the document, zoom in and zoom out or skip pages. . You can also move to another document by using the previous and next links 1. After finding the document you need from the list below, use the drop down arrow to select the volume and type in the page number 2. Click on view. END TABLE OF CONTENTS PRINTING OR SAVING TO RUNSHEET After locating the document(s) you are interested you can perform one of the following actions: Print the document or add it to a run sheet. If you want to print the document, click print. Your printer configuration will open and you can print in the usual way. When you choose to print the document the watermark will be removed. This is also the point where you will be charged for the document set. If you have more research you can add the document to your runsheet. If you choose this option, click on runsheet. You can also save the document to your computer by using the save feature on the toolbar. END TABLE OF CONTENTS USING THE RUNSHEET There are several ways to use the runsheet. You can add as many documents as you wish but keep in mind that the more you add the slower your download time will be. Naming and giving a description is optional but recommended if you plan to add more than one document or have more than one runsheet. Your saved runsheet will remain available to you until you delete it. You can also begin a new runsheet Open an existing one. Save, Copy, Email or View your runsheet Using the export feature will save a copy of the index into an Excel spreadsheet, or the index and images into a zip file on your computer. This ends the tutorial. We hope it has been useful in helping you learn the basics of how to use our website. THANK YOU FOR BEING A DI COUNTY SCANS CUSTOMER. END