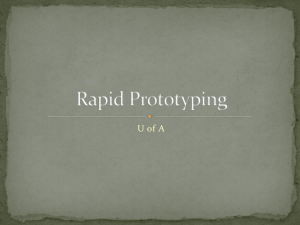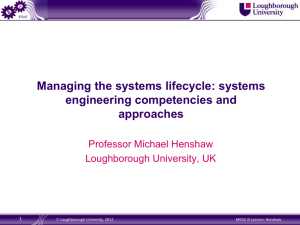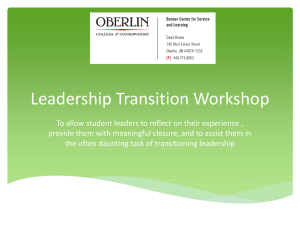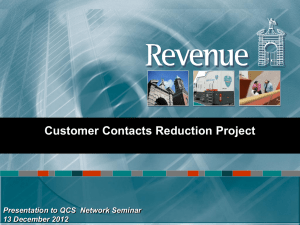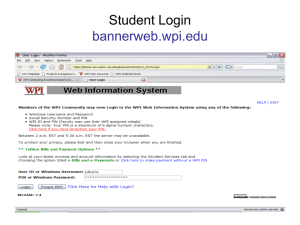MEGS+ Home Page - mdoe.state.mi.us
advertisement

MEGS+ Michigan Electronic Grants System Plus Session Two: Home Page Details and Initiation of an Application/Task https://mdoe.state.mi.us/megsplus MEGS+ Home Page: Header Details Agencies: Data from the Educational Entity Master (EEM) must be maintained in EEM and will be reflected in MEGS+. Profile: Certain data (name, address, phone number, valid email) must be maintained in MEIS and will be reflected in MEGS+ upon your next login. Other profile items (salutation, county, picture) may be maintained in MEGS+. 2 MEGS+ Home Page View Available Applications/Tasks • Used to initiate • Option will only appear if you have applications/tasks to initiate My Inbox • Emails generated automatically by MEGS+ may be visible here in addition to your normal email account My Applications/Tasks • Dependent on authority, application/task statuses • After initiating an application/task check here FIRST for any pending action 3 MEGS+ Avoid Back and Forward • It is highly recommended that users use the navigation provided within the application. • The browser’s Back button will simply load the cached (or saved) version of the page that exists on the local hard drive as it was the last time the page was accessed. • By using the browser’s Back button, the user is not getting the latest information from the website, but rather an “older” saved version of the page. • Avoid the Back and Forward buttons in order to always see the latest information. 4 MEGS+ Home Page: Adding contacts to MEGS+ by Authorized Officials • Click Agencies in the blue header • Select the agency. Most will have only one agency available, but some may have multiple agencies. 5 MEGS+ Home Page: Adding contacts to MEGS+ by Authorized Officials • Click Agency Contacts • Click Add Contacts 6 MEGS+ Home Page: Adding contacts to MEGS+ by Authorized Officials • IF an existing user is in MEGS+ or MEGS Legacy click Search, using partial name or MEIS ID of the contact to be assigned 7 MEGS+ Home Page: Adding contacts to MEGS+ by Authorized Officials • Select user box, assign Role (security level) and Save. 8 MEGS+ Home Page: Adding contacts to MEGS+ by Authorized Officials • IF a new user to MEGS+ or MEGS Legacy click New Contact • Enter MEIS number and click Search MEIS 9 MEGS+ Home Page: Adding contacts to MEGS+ by Authorized Officials • Assign Role (security level). • Specific application access must be assigned with “View Management Tools” for that application. 10 MEGS+ Home Page: Application Security Levels • To assign a user to multiple applications/tasks at one time use Administration/Application Security Levels. • Select the contact from the drop down list and click Search. 11 MEGS+ Home Page: Application Security Levels • Select a Desired Security Level • Select Active Date Begin • Select Program Name • Click Update Application Security Level 12 MEGS+ Home Page: View Available Applications/Tasks Initiate an Application/Task (Level 4 or 5) • Select View Available Application/Tasks. • Options available, if any, dependent upon program requirements and user’s security level. • For MEGS users: Certifications will also be handled in the common Application/Task structure. NOTE: For the first grant year, Level 5 must initiate. 13 MEGS+ Home Page: View Available Applications/Tasks Initiate an Application/Task (Level 4 or 5) • Click the Initiate button. • Follow the prompts to confirm. 14 MEGS+ Home Page: View Available Applications/Tasks Initiate an Application/Task (Level 4 or 5) • Select the applicable Funding Sources – Click View/Edit button on the application menu – Click Review Grant Selections link on the View/Edit menu – Click the appropriate radio buttons – Click Save button Do Not Apply: no intention to apply Apply Now: add all required parts of grant; invokes all error checking Apply Later: add all required parts of grant; no error checking 15 MEGS+ Home Page: My Inbox • Some messages for user’s action may appear here. • May also be received in user’s normal email account. 16 MEGS+ Home Page: My Applications/Tasks • Applications for which the user has access and current status requiring applicant agency action. 17 MEGS+ Home Page Quick Search • To view existing applications/tasks in MEGS Legacy and submitted applications/tasks in MEGS+ • To initiate amendments. 18 Tip: This option will also list and provide access to legacy MEGS applications. MEGS+ Home Page • Enter search criteria, click Search. Click Agency link to access application. 19 MEGS+ Translation Guide 20 MEGS+ Questions? • Program specific questions contact the Program Area. • MEGS+ technical questions contact: (517) 373-1806. 21