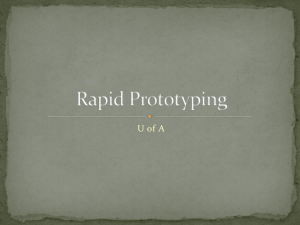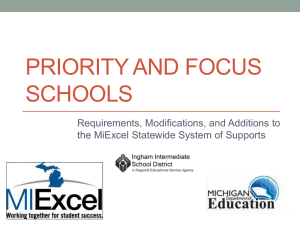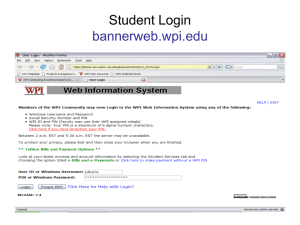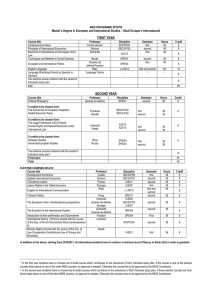MEGS Overview
advertisement

Michigan Electronic Grants System MEGS https://megs.mde.state.mi.us/megs/ MEGS Overview Last Updated: 2/4/2011 Slide 1 Prev | Next MEGS Introduction • • • • • • • • MEGS 101: What is MEGS? What is Needed to Use MEGS? MEGS Security Authorized Officials: Getting Started MEGS Applications Modifications, Amendments Reports in MEGS Cash Management System (CMS) Slide 2 Prev | Next What is MEGS? • • • • • • • • Apply for grants and other applications online Common look and feel for all applications Program Office review and comment on applications Amendments online Grant reporting online Up-to-date view of applications Automated generation of e-mail Certifications MEGS is being updated to MEGS+ starting spring 2011 Slide 3 Prev | Next Grants in MEGS 2010-2011 • • DLEG Adult Education: WIA Core Programs, Special Projects, Instructional Initiatives, Section 107 ARRA: • • • • • • • • • • • • • • • Early On Education Stabilization Funds Educational Technology – Competitive Equipment Assistance Homeless Students Grants IFER: Early On IFER: Preschool School Improvement Grant Special Education: Flowthrough Special Education: Preschool Title I School Improvement Charter Schools: Planning/Implementation & Dissemination CNRA (GSRP State Aid) CTE Perkins Consolidated Application Slide 4 Prev | Next Grants in MEGS 2010-2011 continued • • • • • • • • • • • • • • • • • • Early On Michigan Educational Technology – Competitive Even Start Fresh Fruit and Vegetable Program Governors Discretionary Grant Great Parents, Great Start GSRP Competitive GSRP Formula Homeless Students Grant Improving Teacher Quality (IHEs only) Mathematics & Science Centers Grant Mathematics & Science Partnership Regional Literacy Training Centers Request for Commodity Delivery Safe & Drug Free Schools School Gardens School Improvement Grant Section 31a/32e Flexibility Slide 5 Prev | Next Grants in MEGS 2010-2011 continued • • • • • • • • • • • • • Service Provider Self Review Special Education - EOSD Special Education - Flowthrough Special Education: Mandated Activities Project Special Education - Preschool Striving Readers Summer Migrant Tech Prep Title I Regional Assistance Title I School Improvement Transition Services Youth Wellness Initiative Team Nutrition 21st Century Community Learning Centers Slide 6 Prev | Next Additional Application Types • ARRA Section 1512 Report • Certifications (Constitution Day, Constitutionally Protected Prayer, Education Jobs Fund, 8th Grade Technology Literacy) • • • • CIP Self Review Commodity Food Consortium Educational Technology Plan Interim Final Expenditure Reports (IFERs) (Early On, Flowthrough, Preschool) • • • • • • • LEA Planning Cycle Nonpublic School Membership Report October Free Eligible Counts (spring and fall) Section 31a Program Report Section 41 Bilingual Education Title I Comparability Title I School Selection Slide 7 Prev | Next MEGS The Michigan Electronic Grants System • • • • • • • • MEGS 101: What is MEGS? What is Needed to Use MEGS? MEGS Security Authorized Officials: Getting Started MEGS Applications Modifications, Amendments Reports in MEGS Cash Management System (CMS) Slide 8 Prev | Next What is needed to use MEGS? • An Internet Connection • Web Browser -IE 6.0+ -Netscape 7.0+ • Acrobat Reader 4.0+ • A Valid MEIS Account entered in MEGS *If you can, use Internet Explorer. Internet connection • The faster the connection, the easier it is to use MEGS. • Beware proxy servers, pop-up blockers, and network security settings. Slide 9 Prev | Next What is MEIS and how can an account be obtained? MEIS is the Michigan Education Information System. MEIS provides one system for the management of user accounts for a variety of MDE and education applications. In order to use MEGS (and potentially other State of Michigan systems) you must first obtain a MEIS account. This can be done by going to the following URL (Website Address) and clicking Create a MEIS Account: https://cepi.state.mi.us/MEISPublic/ Slide 10 Prev | Next Confirming your MEIS Account The final screen will confirm your account. Print this page for your records. Warning: Passwords are case-sensitive. Your randomly generated password is guaranteed to cause you problems in the future. Change your password immediately after creating your account. Your MEIS account must then be entered in the MEGS database. Slide 11 Prev | Next Resetting MEIS Passwords Need to reset your password? The MEIS system has been modified so the user may maintain their profile. •Change their password •Recover their forgotten login name and password •Simply use the MEIS website. Any MEIS questions may be directed to the MEIS Help Desk: (517) 335-0505 Slide 12 Prev | Next How to access MEGS Go to: https://megs.mde.state.mi.us/megs/ The first screen provides a link to the login screen and a link to the MEGS Website: Slide 13 Prev | Next MEGS Website MEGS Website: •Grant Information •MEIS Accounts •Peer Reviewers •Training Slide 14 Prev | Next Logging into MEGS Use the Login and Password obtained from the MEIS Registration Process to login. Remember, the MEIS password is case sensitive. You cannot log in until your Authorized Official has entered your MEIS Account into MEGS. For Authorized Officials, the process is discussed in MEGS Security in the next slides. If your MEIS account is entered in MEGS you can log in. If you receive an error message that you have a valid MEIS account but are not authorized in MEGS, contact your Authorized Official. Slide 15 Prev | Next MEGS The Michigan Electronic Grants System • • • • • • • • MEGS 101: What is MEGS? What is Needed to Use MEGS? MEGS Security Authorized Officials: Getting Started MEGS Applications Modifications, Amendments Reports in MEGS Cash Management System (CMS) Slide 16 Prev | Next Designating Authorized Officials https://megs.mde.state.mi.us/megsweb • Two Authorized Officials per recipient agency • Authorized by the Superintendent /Chief Operating Officer/PSA Board President • Print and send in the MEGS Electronic Form • Electronic form is “fillable” • You can find forms on the MEGS website • Very quick turn-around • An email will be issued when assigned Slide 17 Prev | Next MEGS Authorization Structure Level 5 - Authorized Officials • Manage MEGS accounts for district/agency • Designate Application Administrators (Level 4) • Initiate applications • Assign lower security levels to allow edit or view status • Add users to MEGS • Submit, amend and delete applications, amendments, and/or reports • Access to all district applications Level 4 - Application Administrators • Responsible for managing the application • Initiate assigned applications for own agency • Start modifications or amendments • Assign other users to participate in the grant writing or review process • Initiate and submit reports • Notify Authorized Officials to submit applications, modifications and amendments • Can NOT: submit applications; assign other Level 4s Slide 18 Prev | Next Other Security Levels Level 3b Consortium/Grant Member Program Coordinator • The fiscal agent can add users from consortia organizations • Permission to work on their budget and narrative only • Can save to no other portions of the grant Level 3 Consortium/Grant Member-Authorized Officials • All Authorized Officials from Consortia Members are automatically added to the grant with view permissions Level 2 - Grant Writers • Ability to input and edit any data Level 2c - Financial Officers • Ability to input and edit budget data Level 1 – Viewers • Can view all parts of the application • Cannot input or edit any information Slide 19 Prev | Next MEGS The Michigan Electronic Grants System • • • • • • • • MEGS 101: What is MEGS? What is Needed to Use MEGS? MEGS Security Authorized Officials: Getting Started MEGS Applications Modifications, Amendments Reports in MEGS Cash Management System (CMS) Slide 20 Prev | Next Authorized Officials: Getting Started From the Main Menu, Authorized Officials can: • • • • • • Initiate an Action Add users to MEGS Review/edit contact information Assign application security levels Edit agency information Edit personal contact information Once an application has been initiated, the application will be listed on the Main Menu. Grants are color coded by years: 2009-2010 are green 2010-2011 are red 2011-2012 are blue Slide 21 Prev | Next Main Menu: Add Users to MEGS Level 5s can add users to MEGS • Click the Add Users to MEGS link. • Enter up to 10 new users into MEGS: – Enter the MEIS Account number – District code is set • Click Verify to verify users. • Check the results of Verify: – Check name and agency – Invalid MEIS account – Already in MEGS • Confirm the new users by clicking Save. • Go to the Main Menu and click the Application Security Level(s) link to complete the process of giving users access to applications in MEGS. Slide 22 Prev | Next Main Menu: Contact Information Maintain MEGS Accounts To Edit Contact Information (5s only): • • • • Click the Contact Information link. Click the underlined name of the person whose information you wish to edit. Make appropriate changes and click the Save button. Click the Return to Previous Page button to continue. All users can edit their own contact information using Edit Your Contact Information Slide 23 Prev | Next Main Menu: Application Security Level(s) To assign application security level(s) once users are added to MEGS: • Click Application Security Levels • Select the user from the drop down list and click Go. • Assign a security level for each application the user will access. • To restrict the access date, change the date in the “Date Begin” or “Date End” fields. • Click the Save button to save the assignments. Hint: Select the user, then use Inactivate All, to remove access in all applications, including consortiums. Slide 24 Prev | Next Assigning Users: Grant and Consortium Members • Grant/consortium member, not the Fiscal Agent, should “Add User to MEGS”, so that the district/agency is correctly assigned • Fiscal Agent must then assign Application Security Level in a consortia application Slide 25 Prev | Next Certifications Certifications are sometimes required, as communicated by MDE. • • • Go to the Main Menu and click the Certification Menu link. Only Authorized Officials can use this link. Complete the Certification and click Save. Some Certifications may require entry of a number or text. Slide 26 Prev | Next Agency Information To Edit the Fiscal Agent’s Information: • • • • Go to the Main Menu and click the Edit Your Agency Information link. Only Authorized Officials can use this link. Change the information as needed and click Save. - Mailing address - Phone number - Fax number - E-mail address When changes are made and approved in the Educational Entity Master, MEGS will reflect them the next day. Make permanent changes in the Educational Entity Master instead of MEGS! Slide 27 Prev | Next Multiple Contact Agencies In some cases, one user is an Authorized Official for multiple agencies. One MEIS ID can be used for all access, instead of using multiple MEIS IDs. • • • • • • Contact MDE for assistance in security set-up A Contact Agencies link appears Click the link, select the desired agency, then click Go The agency selected is displayed on the Main Menu Applications listed depend upon the agency selected MOST users do not need this functionality, and will not see the Contact Agencies link Slide 28 Prev | Next Main Menu: Initiating an Application (4s/5s) From the Main Menu: • • • • • • Select the application from the drop down list Options depend upon agency eligibility Click the Initiate button. Option to initiate disappears once the application is initiated (unless multiple applications are permitted) Select the applicable Funding Sources (if applicable and displayed) NOTE: For the first year, Level 5 must initiate. Slide 29 Prev | Next Questions? •MEGS: Contact the Program Office •CMS: (517) 335-0534 Slide 30 Prev | Next