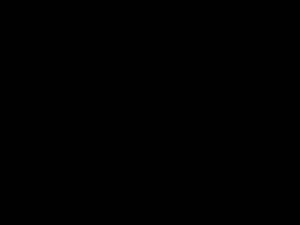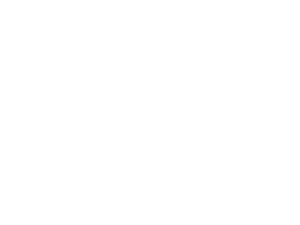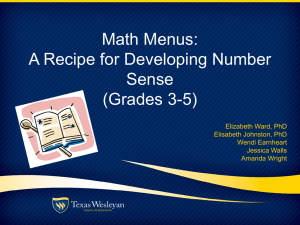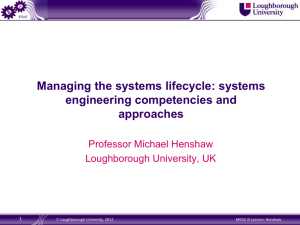MEGS+ Application Task Information
advertisement

MEGS+ Michigan Electronic Grants System Plus Session Three: Application/Task Information https://mdoe.state.mi.us/megsplus MEGS+ Application Menu • All applications have a similar look. • Each application type has its own unique features. • For additional information click on Details. 2 MEGS+ Application Menu: View/Edit • Similar to current MEGS. • To complete and review the application. • “Related Pages” navigation at the bottom of forms (similar and more flexible than Next/Previous sometimes supported in MEGS). 3 MEGS+ Application Menu: View/Edit Completing Budgets: • Many applications/ tasks include budgets. • For current MEGS users, these options should be familiar. 4 MEGS+ Application Menu: View/Edit Initiate a budget. Budget Navigation: Corresponding page can be obtained by clicking the associated link. 5 MEGS+ Application Menu: View/Edit Budget Summary • The budget totals are displayed with the function codes along the left side and object codes across the top. • “Tens” function codes. • Budget totals are changed automatically when new budget items are added to the grant. • You must complete Contact Information at the bottom of the page. 6 MEGS+ Application Menu: View/Edit To Add a Budget Item: • Select the appropriate function code. • Provide a description. • Enter amount(s) in the box(es) beneath the appropriate Object Code(s). - Only one entry unless personnel. -All personnel entries must have Salaries and Benefits. • After completing the entries, click the Save Budget Item button. 7 MEGS+ Application Menu: View/Edit The Budget Detail page is an in-depth look at all budget items for the grant. Each budget item is listed by function code, with the description, any associated FTE and the budgeted amount. As items are entered into the system, this page is automatically updated and displays the totals. The title of the item provides a link to the page where the entries for that budget item can be edited. 8 MEGS+ Application Menu: View/Edit To Edit a Budget Item: Access the budget item from the Budget Detail screen or the Edit Budget Items button, make the changes, and click Save Budget Item. To Delete a Budget Item: From the Budget Detail screen click Edit Budget Items then select which item(s) to delete and click Delete Checked Budget Items. 9 MEGS+ Application Menu: View/Edit Capital Outlay: Some applications permit capital outlay costs. When permitted, click the Capital Outlay link to enter and edit those costs. Items will appear on Budget Detail and Budget Summary, as appropriate. 10 MEGS+ Application Menu: View/Edit Indirect Costs: When permitted, enter indirect costs on the Budget Summary Page 11 MEGS+ Application Menu: View/Edit Consortium Members/Grant Members/Regional Providers • When permitted by the application use Consortium Member/ Grant Member/Regional Provider Information options to add or change members or providers. 12 MEGS+ Application Menu: View/Edit Some applications support consortiums/grant members /regional providers. Pages may vary depending upon the application. • Enter agency name or code and Search. • Select the applicable Funding Source. • Save button. • MEGS+ sends invitation emails dependent upon the application. 13 MEGS+ Application Menu: View/Edit • Consortium Member Authorized Officials have an option for Consortium Acceptance Information • Services Only, Funding and Services (separate budget) or Reject/Will Not Participate. 14 MEGS+ Application Menu: View/Edit School Level Budgets • When applicable, use Consortium Member/School Level Budget Information to add or change schools. 15 MEGS+ Application Menu: View/Edit School Level Budgets To assign an agency: • Search Agency Name or Agency Code. • Select the Agency and assign Funding Source. • Save. 16 MEGS+ Application Menu: View/Edit Completing other pages: • Access the page. • Enter data. • Save. • Errors will be shown on the page when it is saved. • Pages depend upon the application type. • Add text to pages. • Character limitations. 17 MEGS+ Application Menu: View/Edit Global Errors • While working in an application you can check for all errors remaining. Use Global Errors. Links are provided to the relevant application pages. You can NOT submit the application/ task until all Global Errors have been resolved. 18 MEGS+ Application Menu: Change Status Change the Status •All Status Changes are made within this section. •Statuses available depend upon contact access and application/task status. •Only an Authorized Official may submit an application/task. •If an application/task has errors, you will be returned to the Global Errors page. 19 MEGS+ Application Menu: Change Status* • Status levels are used to track applications within MEGS and are applied at every step of the process. • There are two distinct status categories: Applicant and Consultant. • Applicant status levels that are “in progress” allow the user full access to the application. Submission will “lock” the application to further changes. • Consultant status levels are used to show the level of review or to return the application (e.g. Modifications Required) to the user. *CNAP process flow is similar but different. 20 Applicant Set Status Levels • Application In Progress • Application Submitted • Modifications In Progress • Modifications Submitted • Amendment In Progress • Amendment Submitted • Report In Progress • Report Submitted Consultant Set Status Levels • Review In Progress • Modifications Required • Program Office Review Complete • Grant Funds Available to The Applicant • Report Due • Report Accepted MEGS+ Application Menu: Change Status Submission of the Application/Task • • • • • • • • Review Global Errors on the application/task menu. Notify Authorized Official (AO) that the application/task is complete. AO clicks the Application Submitted button on the Change Status menu. If there are any errors, an error list will be generated. Once all errors are corrected, return to the Application Menu and click Application Submitted. The next page will present conditions to which you must agree upon when submitting the application. After reading and agreeing with the conditions, click the I Agree button to continue. MEGS will notify the district Level 5s and the application designated contacts by email that the application has been received. 21 MEGS+ Application Menu: Change Status Modifying an Application/Task • If Program Office reviewers indicate that modifications are needed: - You will receive an email and/or My Inbox message. - The application/task will appear in My Applications/Tasks. - Use Review Comments to review and respond to reviewer notes. - Access follows the original submission procedures to correct and resubmit. 22 MEGS+ Application Menu: Change Status Amending an Application/Task • If you need to amend a previously approved application. • Use Quick Search to find the application. • Level 4s or 5s use Change Status to select Amendment in Progress. • Access follows the original submission procedures to correct and resubmit. 23 MEGS+ Application Menu: View Management Tools 24 MEGS+ Translation Guide 25 MEGS+ Questions? • Program specific questions contact the Program Area. • MEGS+ technical questions contact: (517) 373-1806. 26