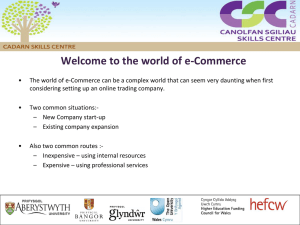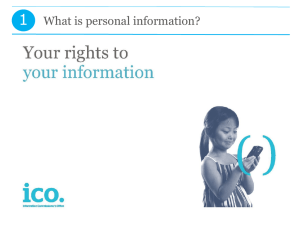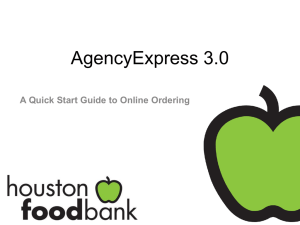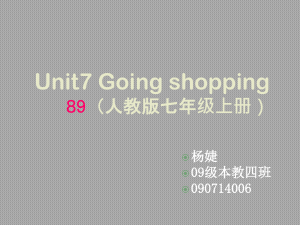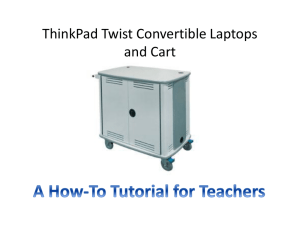snliterature_training
advertisement

Web Store Training Table of Contents • Sign In: Accessing the site • My Profile: Managing your account • Catalog Navigation: Finding items and ordering quickly • • How to Order: Ordering print and inventory Saved Shopping Cart: Why you would use this feature • Shopping Cart: Saving and retrieving shopping cart items • Checkout: Shipping and final order review • Order History: Tracking past orders • Questions: Obtaining technical assistance Sign In • Open a new browser window, and go to – http://www.snliterature.com • Sign In – Enter your User ID – Enter your default Password (case sensitive):* Endo and CT users: smithnephew123 Recon & Trauma users: password – Click “Login”.** • Forgot your password? – Answer your security question and then reset your password. * Your default password can be changed anytime by clicking on “My Profile”. ** You’ll be required to set your security question after your first login. Your security question can be changed by clicking on “My Profile”. My Profile • • Change your password Change your security question. – You’ll need to answer this question correctly to reset a forgotten password Catalog Navigation There are many ways to easily navigate through the catalog to find your products. A. The Homepage provides direct access to specific documents of interest. Catalog Navigation B. Simply click the Catalog link to begin browsing the entire catalog. On the catalog page there are three options for navigation. 1. Navigate the “tree” catalog view by clicking on a category name. 2. Use the search engine by typing the name, part of the name, or the description of the item in the search field and click the Enter button. 3. Click an item’s name or folder to begin ordering. HINT: Hover the mouse over the image to enlarge thumbnail images and assist with collateral identification. How to Order Add to Cart: • Enter an order quantity • Click the “Add To Cart” button. • Then either add another item or click on “shopping cart” to complete the order checkout. Saved Shopping Cart The saved shopping cart feature allows items to be saved for future or repeat use. • This feature is beneficial for: – Saving an item or items that are ordered on a regular basis. – Saving orders for upcoming events in advance of their due date. • When the event approaches the saved order can be completed. – Starting an order that will be completed at a later date. Shopping Cart • • • • • Click the name of the product under the current shopping cart to edit an item. Click the “Trash Can” icon to delete an item. Click “Back to Catalog” option at the bottom to continue shopping. When the shopping cart order is complete either click to finish the order OR Save the shopping cart. Shopping Cart Continued To Save Shopping Cart Contents: • • Click the “Save Cart” button on the “current” shopping cart page to save the cart for future use. The “Assign Shopping List” pop-up window will open. – Select an existing saved cart to modify or choose to add a new entry from the “Select Cart” dropdown menu. – From the “Save Action” dropdown menu select “Copy” to copy an instance of your current shopping cart to the saved shopping cart OR select “Move” to remove your current shopping cart items and add them to the saved shopping cart. – Check the “Replace Cart” box if the items being saved should overwrite and replace an existing saved shopping cart. Shopping Cart Continued To Retrieve Shopping Cart Contents: • Click “Saved” tab in the shopping cart, and select the saved cart you wish to use in the dropdown. • To Order: click the box next to the item you wish to add to the shopping cart • Click “Move Selected to Cart” to proceed to the checkout process. •Click the trash can icon to delete an item. Check Out Current Shopping Cart • After adding an item to your cart, click “Proceed” OR • At any time, click “Shopping Cart” from the top navigation bar and click . Shipping Information • Enter your shipping information. Use the default "Existing Address“ provided or click “Select Address” to select or create a new Address Book address. OR Enter a "New Address” • Use the “Choose Shipping Method” dropdown menu, to choose your shipment method for all items in the cart. Use the “Ship Method” dropdown to modify shipping for a particular cart item. Click "Continue Order" when finished. Check Out Continued Final Review • Review your order, checking that all information provided is correct. • Click the “[change]” link next to any information that needs to be edited. • Click “Complete Order” to submit the order. •You may print the confirmation screen for your records, if needed. •Your order will ship within 3 days. Order History • Click on the “Order History” to track your order’s status. If your order has shipped, then a tracking link will be available. • Click on the “Magnifying Glass” icon to expand the order view. • Click on “view order details” and locate the tracking link. Questions If you have any questions or comments, please contact: Clinical Therapies: Pamela Thompson +1 (919) 474-6773 pamela.thompson@smith-nephew.com Reconstruction: Monte Clair Greer +1 (901) 399-5856 monte.greer@smith-nephew.com Endoscopy: Colleen McGovern +1 (978) 749-1026 colleen.mcgovern@smith-nephew.com Trauma: Sandy Beem +1 (901) 399-5300 sandy.beem@smith-nephew.com