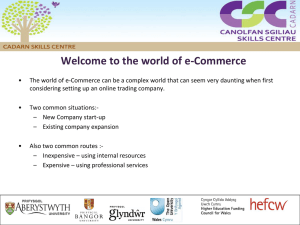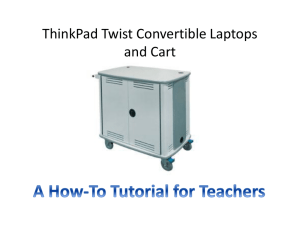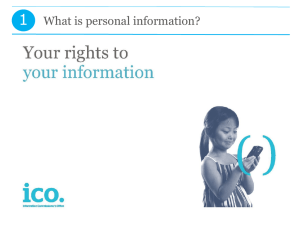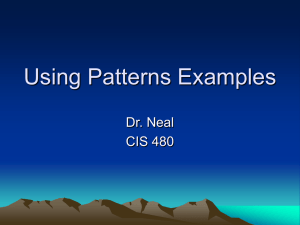Agency Express 3 Quick Start Guide
advertisement

AgencyExpress 3.0 A Quick Start Guide to Online Ordering 1 As you go through this training information, please note there are some specific details that you need to be aware of in order to successfully submit an online order. Below is a list of these points: Your username and program code and password are the same! (see slide/page 5) •You must go to Order Option & select SCHEDULER prior to placing an order (see slide /page 8 • When selecting items for your order you will need to click on “add to cart” for each page before moving on to the next page. Failure to add items from page one to your cart before moving to page two will result in the loss of those items. You will need to go back and re-select those items and add to cart before moving on. (see slide/page 8) When entering information into the “my appointment” box you will need to enter information from left to right. If it is entered out of order it will not be accepted and you will have to re-enter the information. (see slide/page 10) In AgencyExpress 3 you will be required to enter a time, which must be selected from the drop down menu of options. (see slide/page 10) The deadline for Online orders is before 12:00 PM two business days before pick up or delivery. This means that orders should be submitted in time to reach us before 12:00 PM. 2 You will be able to add to your order until the status changes to “Food Bank Only” . (see slide/page 13) Please note that adding to your order is different than how we added to our order previously. (see slide/page 13) While most online orders will be available to add on to within 30 minutes of your initial order, some orders may require additional assistance from a Food Bank employee to move through the system. Because of this you may experience a delay between submitting an order and being able to add on to that order online. (see slide/page 13) There will be no need for email confirmations because you will be able to track the status of your order right on your screen! (see slide/page 12) Maximum lead time for placing an order is 14 days. The schedule will not allow orders for more than 14 days out. 3 Getting to AgencyExpress 1) 2) Open a web browser, such as Internet Explorer Go to: www.agencyexpress3.org 4 Logging in to AgencyExpress • Your login information consists of three fields: – User Name – Password – Program Code • • • Check “Remember me next time” to save your login information in the web browser. You will use the same login information you currently use to login to place your order. Your Username is your first initial and then your last name. For example “ywilliams” Your password will be the same. If you forgot your password, there is a link on the login page that will email your password to you. Please make sure to notify us by using “Report A Problem tab if your email address changes. – The Password field IS case sensitive. 5 Login – Program Code • Program Code: The program code is a unique code that identifies which food bank you are ordering from and what agency you are ordering for. The program code is broken into three parts: Houston Food Bank Code: 0037 Character Code: P Agency ID: 10200 (stands for Program) (note: replace 10200 with your Food Bank Agency #) 6 Shopping List • To browse the available inventory, select Shopping List from the “Order Options” menu. There are a number of different methods for finding and sorting items. Searching by Item No./Description Handling Requirements Category Feature Type Food Source Favorites To print list, click on the print icon 7 SCHEDULER You must schedule/reserve a date and time before you place your order • Go to order Options •Select Scheduler •Select Pick up or Delivery •Click on Calendar •Select a Date •Click on the clock •Select a Time •RESERVE 8 My Appointment Before your submit your cart you must request a Pickup/Delivery Date/Time. When you fill in the appointment box you will need to start on the left and work your way across. You will not type this information in. Instead you will need to do the following: select Delivery or Pickup *Please note that Pickup is to be used only if you are picking up at the Houston Food Bank. If you pick up at a drop site or get direct delivery you must select delivery. Click on Calendar icon Click on a Date in highlighted (must use highlighted date) Click on clock icon Click on time 9 Shopping – Adding to Cart To add to your shopping cart, enter the quantity of the product you would like to order Then click on the “Add To Cart” button. 10 Shopping – Check Out You will receive a confirmation message every time you add an item (s) to your cart. Click OK. • When you are done adding items, click on the “Check out” button. *Items are NOT reserved until you have submitted your shopping cart. Even if you have items in your shopping cart, they are not reserved until it has been submitted. *You can add quantities to multiple products and then click on “Add to Cart” and it will add ALL quantities to your shopping cart. *You must click on “add to cart” before moving to the next page of the inventory list. If you have selected items from page one and do not add them to your cart before moving to page two, the items will not be added to your order. 11 My Appointment Before your submit your cart you must request a Pickup/Delivery Date/Time. When you fill in the appointment box you will need to start on the left and work your way across. You will not type this information in. Instead you will need to do the following: select Delivery or Pickup *Please note that Pickup is to be used only if you are picking up at the Houston Food Bank. If you pick up at a drop site or get direct delivery you must select delivery. Click on Calendar icon Click on a Date in highlighted (must use highlighted date) Click on clock icon Click on time 12 Shopping Cart – Submit Cart • After you have entered the appointment information, you can review your order. You can either make adjustments or submit your cart. – • To make adjustments, change the order quantities and click on the “Update Cart” button to update your order. Click on “Submit Cart” to submit your order. – Once an order has been submitted, you can make changes to by following the directions in the “Quick Tips – Adding to an Order”. You must do this instead of submitting multiple orders. 13 SHOPPING CART –SUBMIT CART You will be asked if you are sure you want to submit the order, please click on the OK button to confirm. You will then see a message stating that your order was successfully submitted . You will then be re-directed to Order Management, where you can review, edit, and print previous orders 14 Order Management You can search for orders or groups of orders by date range or reference number. 15 Editing/Adding to an order Orders in AgencyExpress 3.0 can be re-opened once they have been submitted for adding or removing items to the order. Go to Order Options then Order Management. To add on to your existing web order, the status must be Acknowledged. To add on to your existing web order click on the pencil icon. This will reopen your shopping cart and allow you to add items to your order as well as adjust the quantities of items you have already submitted. VERY IMPORTANT NOTE: Once you reopen or edit your order you must submit the order again whether you made changes or not. Until you submit it, the order will remain in the Edit status and will not be shipped. 16 Contacts and Additional Information Further contact information: Yulonda Williams ywilliams@houstonfoodbank.org 713-547-8668 Maria Bonilla mbonilla@houstonfoodbank.org 713-547-8616 Alfredo Flores aflores@houstonfoodbank.org 713-547-8606 17