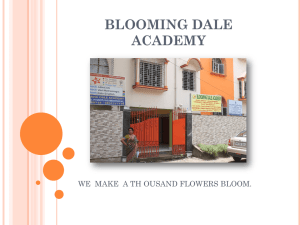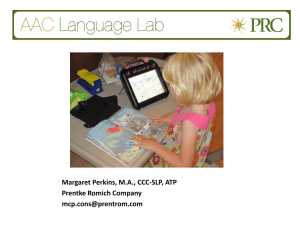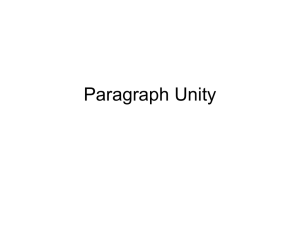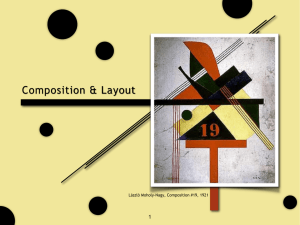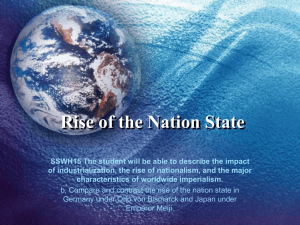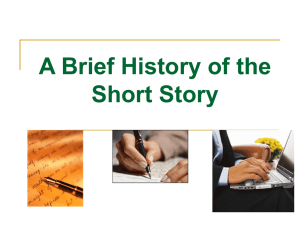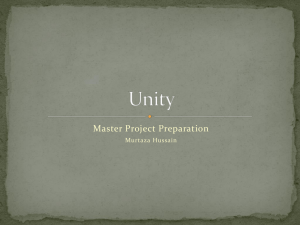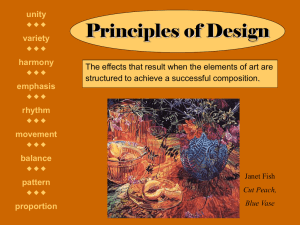PPT Format
advertisement

CHAPTER 16 INTRODUCING OUR DEVELOPMENT ENVIRONMENT: UNITY 1 Topics Downloading Unity Why Choose Unity? Why Choose C#? Running Unity for the First Time The Unity Demo Project: AngryBots Unity Features Shown in AngryBots Setting Up the Unity Window Layout Understanding the Unity Window Panes 2 Downloading Unity Unity is always available for free from Unity's official website: http://unity3d.com/download – Download it now! 3 Why Choose Unity? Unity is Free Write once, deploy anywhere – PC, Mac, Linux – Web – iOS, Android, and other mobile devices – Various game consoles Great support – Documentation – Dev community Ease of use 4 Why Choose C# Unity can use C#, UnityScript (JavaScript), or Boo No one uses Boo JavaScript is forgiving and simple – But this means that it allows a lot of sloppy behavior – And this sloppiness makes coding slower in the long run C# is a modern language with the capabilities of Java and the syntax of C++ – Extremely flexible and robust – Enforces good coding practices – Leads to greater student confidence and proficiency 5 Running Unity for the First Time Install Unity – The installer should be located in your Downloads folder Licensing – When you first launch Unity, you'll need to register and get a license – Choose the free version for now – Unity Pro costs $75/month – You can purchase a year-long student license for Unity Pro from: http://www.studica.com/Unity-store 6 The Unity Demo Project: AngryBots The Unity window when it opens for the first time 7 The Unity Demo Project: AngryBots AngryBots Controls – Movement is controlled by WASD or Arrow Keys – The gun aims at your mouse pointer – Press the left mouse button to fire – Environmental awareness • Standing next to a circular door will cause it to open • Standing next to some computers will change the wires leading from them from red to green and unlock doors Try playing for about 10-15 minutes 8 Unity Features Shown in AngryBots Shaders – A: Depth of field shader (Unity Pro only) – B: Reflections (Unity Pro only) – C: Animated texture (raindrops) 9 Unity Features Shown in AngryBots Shaders – A: Depth of field shader (Unity Pro only) – B: Reflections (Unity Pro only) – C: Animated texture (raindrops) Character rigging and animation – Animation blending allows the character to move in one direction while looking in another Artificial Intelligence-based Pathing – Enemies will move around objects in a room to track down the player 10 Setting Up the Unity Window Layout Unity allows lots of flexibility in the layout of its window The following instructions will guide you to the layout that is used throughout the book. 11 Setting Up the Unity Window Layout First: Choose the 2 by 3 window layout 12 Setting Up the Unity Window Layout Set the Project pane to One Column Layout 13 Setting Up the Unity Window Layout Unity window panes can be moved in two ways: – Panes can be grabbed by their tab and moved as shown by the Arrow cursor – Pane borders can also be moved as shown by the Left-Right Resize Arrow cursor. 14 Setting Up the Unity Window Layout When a pane is moving, it is ghosted When in a location that it can snap to, it will unghost and move into the snapped position 15 Setting Up the Unity Window Layout Move the panes to the locations shown above 16 Setting Up the Unity Window Layout You also need to add the Console pane 17 Setting Up the Unity Window Layout Adding the Console pane: – From the menu bar, choose Window > Console – Drag the Console pane below the Hierarchy pane – Move the Project pane to the left of the Hierarchy pane 18 Setting Up the Unity Window Layout Save this layout! – Choose Save Layout… from the Layout pop-up menu – Name the layout: (don't include quotation marks in the name) • " Game Dev" on Mac with a space before the "G" • "_Game Dev" on PC with an underscore before the "G" – These names will sort the new layout to the top of the list 19 Understanding the Unity Window Panes Scene Pane: Allows you to move around the 3D scene and select, move, rotate, and scale GameObjects. 20 Understanding the Unity Window Panes Game Pane: Shows you a preview of the gameplay. Shows the view from the Main Camera in the scene. 21 Understanding the Unity Window Panes Hierarchy Pane: A list of every GameObject in the scene. Maintains a hierarchy of parent and child GameObjects. 22 Understanding the Unity Window Panes Project Pane: Collection of all assets in the Unity project: everything from models to C# code, images, and sounds. 23 Understanding the Unity Window Panes Inspector Pane: Shows details of any selected asset. Allows you to edit the details of any GameObject. 24 Understanding the Unity Window Panes Console Pane: Shows messages from Unity and from the C# scripts that you write. Used extensively in Chapter 18. 25 Chapter 16 – Summary Unity and C# are the best combination for learning independent game development Unity has several different licenses, but for now, you only really need to use Unity Free The Unity window can accept any number of layouts – You created the " Game Dev" layout that is used throughout this book. The next chapter will discuss C# in greater detail 26