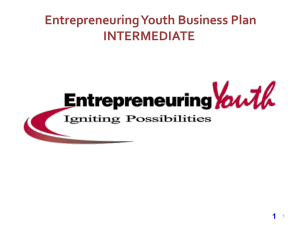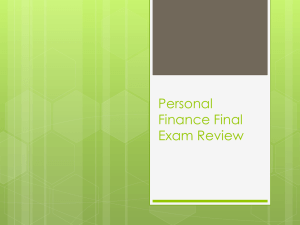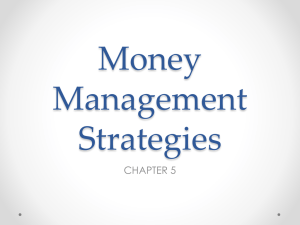E-Pay training guide

E-Pay 2.0 Upgrade
Welcome to the New and Improved E-Pay!
The next few slides will give you a brief overview of the upgraded E-Pay application.
If you have any questions or concerns , please feel free to contact the E-Pay customer service team at epay@xerox.com
What is different in E-Pay 2.0?
•E-Pay has been upgraded with a new user interface.
One of the first changes you will notice when you launch
E-Pay 2.0 is a main welcome panel. This panel will allow you to access your profile, create reports, view card data and much more.
•You will also notice that your work list is displayed in a format similar to your PC folders.
What is new in E-Pay 2.0?
•One major enhancement in E-Pay 2.0 is a more detailed card data view.
This view will show all of your transactions and payments dating from
August 8, 2010 and forward, including report numbers and payment dates by transaction. This will be a great tool to use with your American
Express statement to assist you in reconciling your AMEX account.
Creating a Pre Trip Approval form
When creating a pre trip form, you will now notice that all details are entered on one page. When you have finished entering all of the fields for your trip, click on the ‘Save &
Submit’ button located on the tool bar at the top of the screen.
Linking your PTA to your expense report
You can link your approved
PTA form on the ‘Report
Information’ screen of your expense report.
Step 1. Click the ‘Select
Trip/Form’ button.
Step 2. Click the ‘Pre-Trip
Approval Report’ box.
Step 3. Select the correct PTA from the list, then click ‘Ok’ at the bottom of the screen.
Applying your corporate card transactions
After completing the Report Information panel, you will be presented with a box asking if you would like to apply your card expenses. You may click ‘Yes’ in the box or select the drop down arrow in the card expenses box.
Next, select the expenses that you would like to apply. If you are selecting hotel or car rental, you must itemize those expenses.
Applying your corporate card transactions
After applying your card expenses, you can highlight the expense in the grid and, if needed, make changes in the top half of the screen.
Applying cash expenses
To apply cash expenses, click the
‘Out-of-pocket
Expenses’ menu then select the correct expense type from the listing. You may expand and collapse the list by clicking on the plus signs in the listing.
When you are finished entering all expenses, click on the ‘Save &
Submit’ button at the top of the screen.
Scanning your receipts
After clicking ‘Save &
Submit’, you will be shown the receipt scanning screen. If you would like to attach your receipts this way, check the box to activate the attach receipts button and click
‘Next’.
Acceptable formats for scanning are .pdf, .jpg, .tif,
.bmp, and .png
If you would like to fax your receipts, click ‘Next’ and continue with your report.
Submitting your report
From the ‘Totals’ tab, click on the ‘Save & Submit’ button
.
Submitting your report
Please ensure that your report is being routed to the correct approver. If you would like to change an approver, add an approver, or send a copy, you may click on the ‘Report Routing’ button then select ‘Edit’ next to the action you wish to complete.
If everything looks correct, click on the ‘Save & Submit’ button at the bottom of the screen .
Vehicle usage report
When creating a VUP report, you will be shown a panel to select the month for the mileage being reported. Next you will see the mileage log screen. Fill in the destination and miles driven, clicking ‘Enter’ after each entry. When you are finished, click on the ‘Done’ button to complete the rest of your report.
E-Pay 2.0 FAQ
•
•
What happens if the I cannot access the new application?
You may need to delete your IBMERS folder. Please search the E-Pay knowledge base at http://www.xim.ebusiness.xerox.com/selfhelp/ for instructions for both XP and Windows 7.
If you still cannot get in, please search the E-Pay knowledge base for instructions regarding your Java version.
Who do I contact if I need additional help?
• Access the E-Pay knowledge base at http://www.xim.ebusiness.xerox.com/selfhelp/
• Go to E-Pay Online help at http://www.epay.xerox.com
Then select your country.
• Contact Customer Service at epay@xerox.com
Will I still be able to view old reports?
• Yes, you can still access your old reports using Form archive retrieval (now called ‘Retrieve Completed Expense Reports’) located under the ‘Edit’ menu.
I have a report that I submitted prior to the upgrade and it is not approved yet. Will my manager be able to approve it?
•Yes.