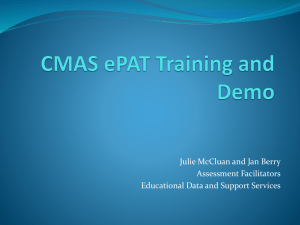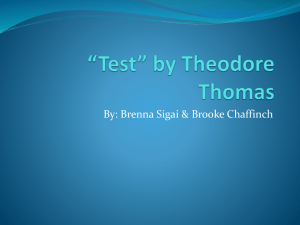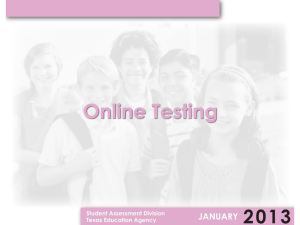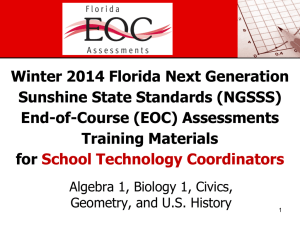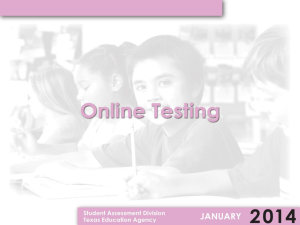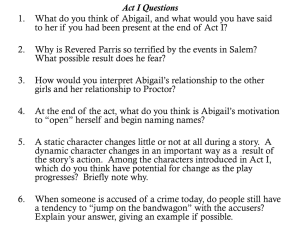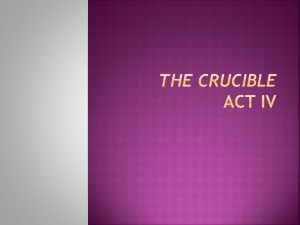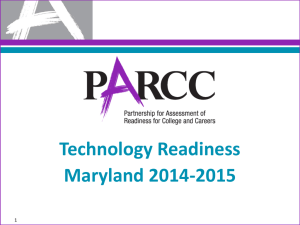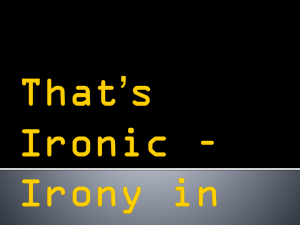Document
advertisement

FCAT 2.0 Computer Based Testing 1 Agenda • • • • • • Technical Representative Responsibilities Authorization Tickets Common Error Codes Common Errors Review Common Issues Questions & Answers 2 Technical Representative Responsibilities – Before Testing • Familiarity with CBT and TestNav • Familiarity with labs and testing environment • Verify computers have the application installed and shortcut prior to testing – If there any issues communicate with ITS to resolve as a priority • Develop a plan for communicating issues with Test Chair – During Testing • Information gathering for elevated troubleshooting – – – Details of the issue(s) Is the issue happening to multiple students, computers, labs, etc Computer name and/or IP address • Communications with ITS – Provide single point of contact and facilitate resolution – Where to go with problems: • Test Proctor/Test Chair • Technician/ITS 3 TestNav 6 Hardware and Software Requirements Hardware Requirements for TestNav and Proctor Caching Hardware Requirements Windows Macintosh (Minimum) Processor P III 733 MHz G3 500 MHz G4 Memory 512 MB RAM 512 MB RAM Windows Operating Systems Windows XP (SP 3) Vista Windows 7 Macintosh Operating Systems Mac OS X 10.4 - Mac OS X 10.5 - Mac OS X 10.6 - Mac OS X 10.7 - Mac OS X 10.8 4 Authorization Ticket 5 TestNav 6 Common Error Codes Code Solution 20004: The login information you have provided is incorrect. Please try again. The most common solution is to verify that the correct URL is being used in TestNav. Refer to the URL and login information printed on the authorization ticket. 20007: Your test session has not been started. Please notify your Test Monitor. The session status must be Started before you can log in to the test. 20019: Can’t find the login item for the particular Test Program. Or there was an unknown problem with it. This indicates an Internet connectivity problem. 20026: The TestNav system cannot find the The most common solution is to verify Address specified, please verify the that the correct URL is being used in Address and try again. TestNav. Refer to the URL and login information printed on the authorization ticket. 7 Common Error Codes Codes Solutions 20043: The test you are attempting to Close TestNav completely. Resume the access with this login information is student in Session Management. Start already in progress. If you are attempting TestNav and try logging in again. to restart this test, please notify your Test Monitor to authorize your login to resume the test. 20081: TestNav has detected that another application attempted to become the active window, which may compromise the security of this test. TestNav has been shut down. You may need assistance from your test monitor to restart the test. TestNav has detected another application is trying to take focus. Check the student log to see if TestNav captured the offending program. 8 Review Common Issues • Erroneous URL in TestNav browser. – Type in correct URL from authorization ticket • Student has logged on to a non-testing profile. – Logoff and login with ITS assigned testing profile/login • Another application running in the background. – Document application running, resume testing, and contact ITS • The TestNav system cannot find the host server. – Close out of TestNav, check internet access, contact ITS • Most issues can be resolved by working with the Test Chair of the school site. 9 Downloads • How to Download the Software for Proctor Cache and TestNav – From the Home Page of Pearson Access – Click Support – Under Resources click Download – Click on the file to be Downloaded 4/13/2015 10 Proctor Caching • As represented in the following diagram, Proctor Caching pulls and stores test content from Pearson to a local Proctor Caching computer. This stored or “cached” test content is then distributed to TestNav clients as testing sessions are started. 4/13/2015 11 Proctor Caching 4/13/2015 12 Benefits of Proctor Cache • Proctor Caching improves the online testing experience for students and test administrators alike, by providing the following key benefits: – Reduced testing delays due to network congestion. – Ability of students to keep testing even when the Internet connection is lost (since test content is pre-cached) 4/13/2015 13 Pre-Installation Planning • Place Proctor Caching computers as close as possible on the network to the students’ (testing) computers. An optimal location is in the same testing room at the students’ school. • If Proctor Caching takes place at the district-level, then any lower-level Proctor Caching computers should be configured to use the district-level computer as an upstream proxy. • If Proctor Caching software is already installed on the selected computer, the previous version should be uninstalled prior to any Proctor Caching version upgrades or clean installs (see sections 3.5 and 4.5 for uninstalling Proctor Caching in a Windows and Mac environment, respectively). • For districts employing third-party, parent proxy caching servers, Pearson recommends that these are configured to validate content every four hours, to match the default time for computers using Pearson’s Proctor Caching. 4/13/2015 14 Installing Proctor Caching 4/13/2015 15 Installing Proctor Caching 4/13/2015 16 Installing Proctor Caching • Enter the path to the directory in which you would like Proctor Caching to be installed, and then click Next. (You will see references to NCS Pearson even if you are using PearsonAccess.) 4/13/2015 17 Installing Proctor Caching • Leave the proxy’s hostname and port information blank if no parent proxy is being used, and then click Next. • Note: The Proctor Caching computer is not the parent proxy server. Contact your Network Administrator for the parent proxy information. 4/13/2015 18 Installing Proctor Caching 4/13/2015 19 Installing Proctor Caching 4/13/2015 20 Configuration of the Proctor Cache • TestNav must now be configured to communicate with the Proctor Caching computer. TestNav typically is configured during installation to use the Proctor Caching computer as a proxy server. However, if it was not configured during installation, follow these steps: 4/13/2015 21 Configuration of the Proctor Cache 1. Using a text editor, such as Notepad, open the “proxysettings.properties” file located in the same directory in which TestNav is installed. 2. On the “Proxy_Host=” line, enter the IP address of the Proctor Caching computer. 3. On the “Proxy_Port=” line, enter 4480. 4. Save the “proxysettings.properties” file. 4/13/2015 22 Pre-Caching Test Content • Configuring a web browser to pre-cache test content Internet Explorer 1. Go to Tools > Internet Options. 2. Select the Connections tab and click LAN Settings. 3. In the area labeled “Proxy Server,” check the box to enable the use of a proxy server. Note: Record the original proxy settings and re-configure to these settings after pre-caching is complete. 4. Enter the IP address and port of the Proctor Caching computer (port = 4480). 5. Click OK to close all dialogue boxes. 4/13/2015 23 Installation of TestNav • Go to the downloaded TestNav application on your client workstation and double-click the TestNav application. The Introduction screen will open. 4/13/2015 24 Installation of TestNav 4/13/2015 25 Installation of TestNav • After choosing the TestNav installation folder, click Next to open the Select location(s) ... screen. The Installer cannot create Primary or Alternate location folders; you will need to manually create these folders if they do not already exist. • Select a secondary, or alternate, location in case the student responses file cannot be found in the primary location. 4/13/2015 26 Installation of TestNav 4/13/2015 27 Installation of TestNav • Fill in the proxy server address and 4480 for Proctor Caching Port. 4/13/2015 28 Installation of TestNav 4/13/2015 29 Questions & Answers Important Contact Information Email List: TestTechSupport@dadeschools.net Network Analysts Region I - Luis Perez Region II - Damien Kong Region III - Harold Gonzalez Region IV - Omar Valerio Region V - Errol Leandre Region VI - Paul Penna Ryan Bertani Thank You 30