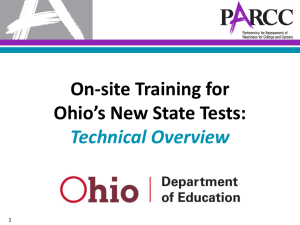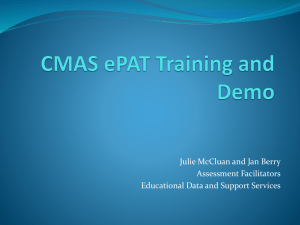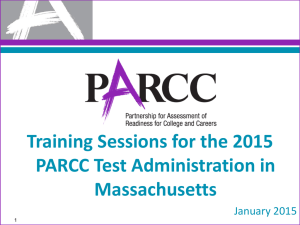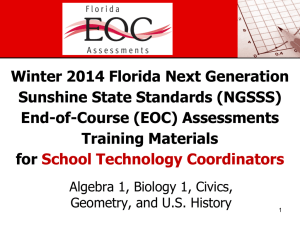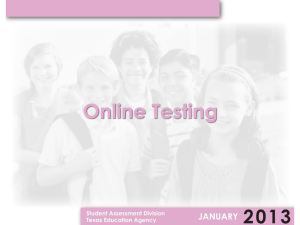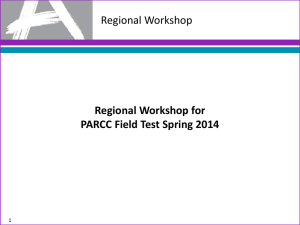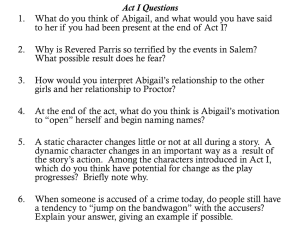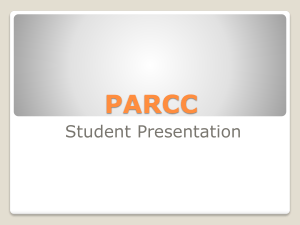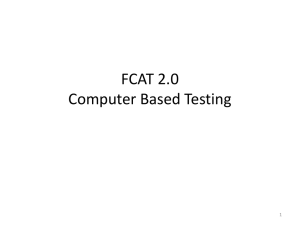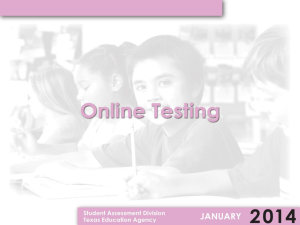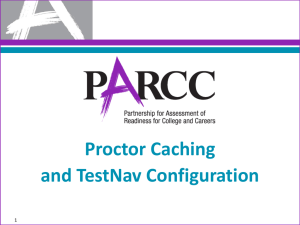Power Point Version
advertisement

Technology Readiness Maryland 2014-2015 1 2014/2015 Admin Schedule 2 Assessment Online/CBT Testing Dates PARCC - PBA March 2 – May 8 MSA Science April 13 – May 1 HSA – April (Senior) April 13 – April 17 PARCC - EOY April 20 – June 5 HSA - May May 18 – June 4 Agenda • Technology Guidelines • Technology Setup – – – – – Configure the Network Proctor Caching SystemCheck Tool TestNav 8 and Proctor Caching Configurations Test Preparation (Practice Tests, TestNav 8 Tutorial, & Sample Items) • Infrastructure Trial – Create Sample Students – Create Sessions – Manage Students in Sessions • Questions? 3 Technology Guidelines TestNav 8 for PARCC Testing: Reference the Technology Guidelines for PARCC Assessments on the PARCC website. http://www.parcconline.org/technology TestNav 7.5 for other Maryland Administrations: Reference the TestNav site for Hardware and Software requirements. http://www.pearsononlinetesting.com/TestNav/7/ Note: For Proctor Caching it is recommended that you use the newer version of Proctor Caching software posted here for PARCC testing: http://parcc.pearson.com/technology-setup/ 4 TestNav Recommendation Use a website landing page for Online Testing. When students start their browser the home page or school website should contain web links for each of their administrations. As an alternative use desktop shortcuts if a website page cannot be used. PARCC Testing • Production Testing: http://parcc-md.testnav.com • Training: http://parcctrng.testnav.com Maryland Administrations (Not PARCC related) • Production Testing: http://testnav.com/md • Training: http://testnav.com/mdtrng 5 http://parcc.pearson.com 6 Technology Setup • • • • • 7 Configure the Network Proctor Caching SystemCheck Tool TestNav 8 and Proctor Caching Configurations Test Preparation (Practice Tests, TestNav 8 Tutorial, & Sample Items) Configure the Network Network Configurations: • • • • 8 TestNav8 Domains and Ports: – *.testnav.com:80, 443 – s3.amazonaws.com Proctor Caching Local Network Ports: – 4480, 4481 PearsonAccessnext Domain and Ports: – *.pearsonaccessnext.com:80, 443 – *.pearsonaccess.com:80, 443 PearsonAccessnext emails: – @support.pearson.com Proctor Caching for TestNav Introduction Proctor caching: • allows you to pre-cache test content to your local network before a test, • reduces the burden on your Internet service provider (ISP) by eliminating redundancy in requests for test content, and • stores an encrypted local copy of all pre-cached tests. 9 CanStock Photo Proctor cache is Pearson-supplied software that is used in conjunction with TestNav to reduce bandwidth requirements and accelerate the delivery of test content. Proctor Caching Requirements • Proctor Caching runs on Windows and Mac OS X. • It does not require an underlying server-based operating system. • Proctor Caching hardware requirements can be found at http://parcc.pearson.com/technology-setup/. • TCP Ports include: 80 (Internet), 4480, and 4481 (Local Network). • Proctor Caching requires a fixed internal IP address. • For setting up an upstream proxy, refer to the Windows or Mac “Tips on Proctor Caching” section in the TestNav 8 Proctor Caching User Guide. • Use the SystemCheck Testing Capacity tab for determining your network capacity during computer-based testing. 10 What’s New User interface redesign and enhancements that include: • renaming the Contents tab to Tests and the Client List tab to Clients for clarity, • consolidating information previously displayed on the Home page into the Clients and Tests tabs, • resolving issues with IE 11 not displaying the list of cached content, • more robust comparison between content on the caching computer and content on the Pearson server to verify the cache has the most up-to-date content, and • renaming the “undefined” directory to “Was not Preloaded” to eliminate confusion. 11 PARCC recommends that all schools upgrade to latest version to take advantage of these enhancements. Proctor Caching Setup • Download the proctor caching installer. • Run the installer and Start Proctor Caching if it is not already started by the installer. • Use SystemCheck from the client computer to verify that proctor caching is functional. • Create a proctor caching setup or add a proctor caching computer within PearsonAccess Next at the district or school level. 12 SystemCheck Tool 13 SystemCheck Tool 14 SystemCheck Tool 15 SystemCheck Tool 16 SystemCheck Tool 17 SystemCheck Tool Demonstration 18 Configure TestNav Setup 1. Sign in to the PARCC PearsonAccess Next website at http://PARCC.Pearson.com. 2. Select Setup > Precache Test Content. 3. Select Create/Edit Configurations; click Start to launch the configuration. 19 Configure TestNav Setup 4. Enter a Configuration Name. 5. Using the Organizations drop-down menu, select your school or district. 20 Configure TestNav Setup 6. Enter the Computer Name, IP Address, Port information, and check “Uses Pearson Proctor Caching Software.” 7. 21 Then specify student response file backup locations, and click Create. Completed TestNav Configurations 22 Configure TestNav Setup Demonstration 23 Precaching Content • Choose Sessions under the Testing tab • Select “Proctor Caching Test Content” from the Tasks menu and click Start 24 Precaching Content • Click the Precache button on the Proctor Caching Test Content screen 25 Precaching Content • Your Web Browser is not configured to run Java applet. 26 Precaching Content • Proctor caching is in progress… 27 Precaching Content • Proctor Caching - Tests Screen will appear in a second window. 28 Precaching Content Demonstration 29 Precaching Content • Update Cache from the Students in Sessions screen under the Testing tab. 30 Precaching Content • Click Precache button to initiate the caching process. 31 Precaching Content Demonstration 32 Test Preparation Practice Testing in the PearsonAccessnext Training Site Students can utilize the Sample Items, TestNav 8 Tutorial, and Practice Tests available under the Test Preparation area of http://parcc.pearson.com 33 Infrastructure Trial An Infrastructure Trial is an opportunity for LEAs, schools, and students to prepare for the computer-based PARCC Test by simulating test-day network utilization. The Infrastructure Trial should take approximately 60 minutes to administer. Schools are encouraged to provide any feedback on the Infrastructure Trial to LEAs. LEAs should contact your State PARCC Test Lead with feedback and/or concerns regarding software or hardware issues. 34 Infrastructure Trial Who should be involved? You should involve all LEAs and school personnel responsible for participating in a computer-based assessment. It provides the opportunity to collectively evaluate the test environment and identify and resolve potential issues prior to the PARCC Test. For example, you would want to include: – – – – 35 Test Coordinators Test Administrators LEA and school technology staff Students Infrastructure Trial Where to start: The Infrastructure Trial is conducted using the PearsonAccessnext Training site at http://parcc.pearson.com/pearsonaccess/. You should first check with your LEA to see if the Infrastructure Trial will be performed from a district or school level. Then, you will need to verify that all staff members participating in the trial have received user IDs and passwords for the PearsonAccessnext Training site. Refer to the PARCC Infrastructure Trial Readiness Guide for complete instructions. 36 PearsonAccessnext Setup Schools or Districts will need to complete the following in PearsonAccessnext prior to the Infrastructure Trial: • Create Sample Students • Create Sessions • Print Student Testing Tickets and Unlock Codes 37 Create Sample Students • • • • • 38 Log into the PearsonAccessnext Training Site Choose Spring PBA or EOY 2015 Administration Click Setup and select Students Select Generate Sample Students from the Tasks menu Click Start to continue Create Sample Students • Complete the Generate Sample Students screen • Click Generate to complete the process 39 Create Sample Students Demonstration 40 Create Sessions • Go to the Testing tab and click Sessions • From the Select Tasks pull-down menu select Create/Edit Sessions and click Start 41 Create Sessions • Complete Test Details 42 Create Sessions • Complete Test Details 43 Create Sessions Demonstration 44 Session Management Starting Session 45 Session Management Conducting Session 46 Session Management Student Test Status Key 47 Session Management Resuming, Marking Students Complete 48 Infrastructure Trial Ready to Begin Your Infrastructure Trial? • Technology Set-up Complete • Practiced with sample items and Practiced Tests • PearsonAccessnext Training site setup has been completed and student testing tickets have been printed. • Reviewed Infrastructure Trial Guide 49 Infrastructure Trial What to do during the Infrastructure Trial Prepare Conduct Closing & Lessons learned 50 Questions? 51 Thank You! 52