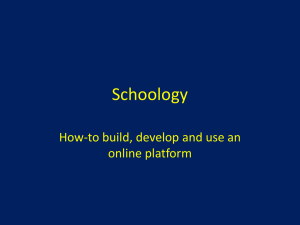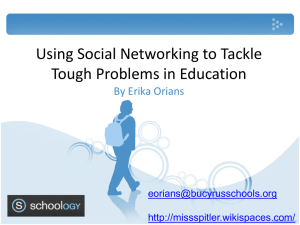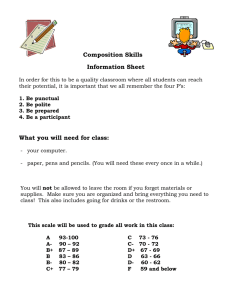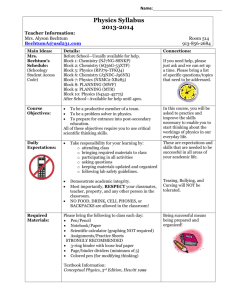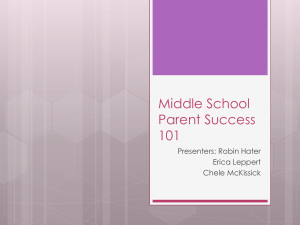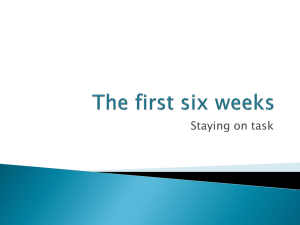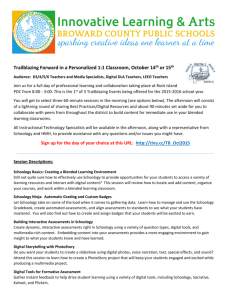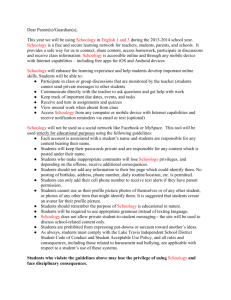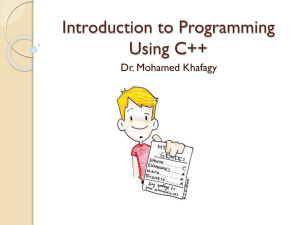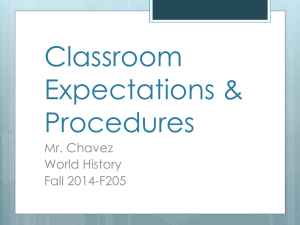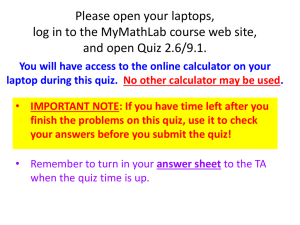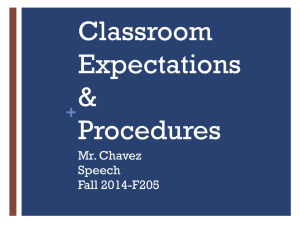Schoology
advertisement
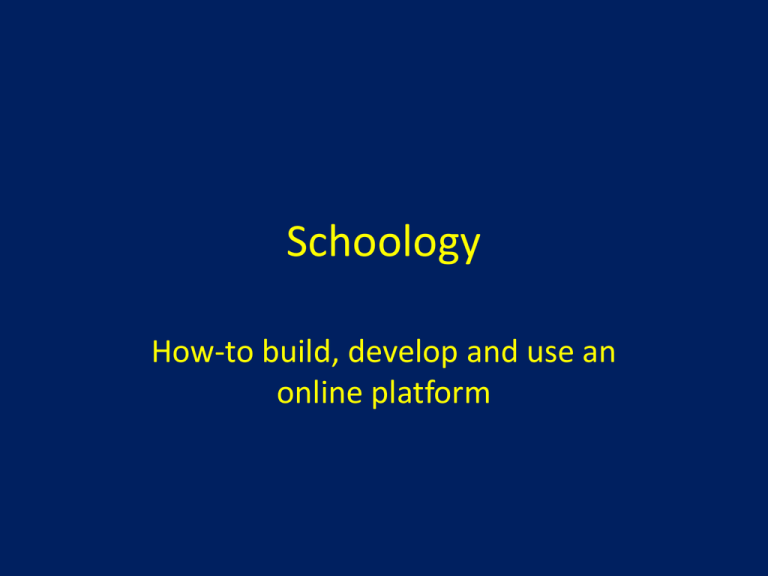
Schoology How-to build, develop and use an online platform Log-in • First: Click Sign up button in top right corner • Search for our school name • Use the access code: 746-410 • For future login: You will use your school email address to log-in. • Use the password you created at sign up. What you are looking at… 1. 2. 3. 4. Home tab brings you to this screen. Courses hold each of your classes Groups is where you can join different professional groups Resources is where you can keep your materials and find public materials for your use Courses 1. List of courses you belong to as an admin or member 2. Create your classes in any format. 3. Join classes that are being put on by other educators Groups You can join groups that have similar interests or create your own groups. These groups can be public and private. This is a great place to network and ask questions about schoology or things you are doing in the classroom. Notifications Whenever someone posts in one of your classes, adds a discussion post, uploads an assignment or completes a quiz, you will be notified. Reminders 1. Reminders tell you what you need to do or check! It helps keep you organized. 2. The upcoming is what assignments you have open or opening soon. Example course Materials 1. You can have students submit anything and everything via Schoology. Daily work to long term projects. 2. Have your students take multiple choice, fill in the blank, short answer, true false, essay or matching quizzes and tests 3. Upload any useful files or websites that you want students to have access to every day! 4. Let your students blog and communicate via the internet. Have them research and support claims, etc. 5. You can upload media files such as photos and videos 6. Create pages such as chapter or unit summaries for students to view Left hand tabs 1. What you see when you open a class . This is like a continuous update page such as that of the Facebook newsfeed. 2. This is where you can see what grades each student has received: (note, some teachers have set up a gradebook here, but I just enter grades directly into EGP) 3. Record of attendance: this can be logged on your iPad for example, but must be directly entered into ClassXP later) 4. List of students who have joined your class 5. Shows how many times your schoology page has been visited as well as total comments posted. Creating an Assignment Click on Add Assignment to open the dialogue box. Creating an Assignment cont’d Name your assignment and give a description of what needs to be done. Add a due date. This will allow you to see when students turn an assignment in late. Set your point total. This can be adjusted at any time. Categories are for if you set your gradebook up in schoology. Scale/Rubric: numeric or A+/- Creating: Advanced Settings 1. 2. 3. 4. Individually Assign Align Lock Dropbox Enabled 5. 6. 7. 8. Visible to students Grade Statistics Comments Copy to course Assignment created You will see each of your assignments that you’ve created on this page. You can add many assignments and then edit them all at once with the bulk edit feature. You can explore this at length another time once many assignments have been created. Creating tests and quizzes You can add quizzes and tests of any fashion in this part of the website. The following slides will explain how to create a test. The Export Question Stats allows for fast and easy item analysis. Creating tests and quizzes Obviously name your quiz and continue with the labels just as shown with the assignments. You may individually assign and align quizzes and tests as well!! Creating quizzes cont’d 1. List of the questions and styles 2. Set due date, page breaks, randomize questions, directions, # of submissions, etc. 3. Look at the quiz or test how the student will see it 4. Results shown by student or by question 5. Comments made by you or students about the quiz 6. Add question button 7. Stats 8. Grade Info 9. Settings Question styles The style types are quite simple to follow and the creation of individual questions are easy. ‘From question banks’ is a bank of questions you create. Import tests from blackboard or examview. Page breaks and text are quite easy to understand. Text is nice if you do not randomize questions because it will be where you place it. Test Example Test Settings Test Results by questions Test Results by Question This shows brief statistics for the questions. This is nice for item analysis especially if you align your questions. If you click view response, you can see what each student answered. Test Statistics This gives us the statistics shown from the statistics button at the top of the page. It allows you to see how well students scored or didn’t score. Discussions This is a great platform for teaching and learning. Many colleges are moving towards online discussion platforms such as D2L. This is a great stepping stone to prepare students for that environment. In the following slides I will show how to create a discussion and an example of a discussion. Then I will provide various examples of rubrics for grading discussion posts!! Adding a Discussion 1. You will click the add discussion box at the top left hand corner of the screen. 2. The dialogue box will pop up and you can add information. In the description, I usually put instructions for that particular post. 3. Due dates are an optional piece for you if you’d like that aspect 4. Advanced settings are similar to the assignments. I will go through the different one on the next slide. Important feature 1.Individually Assign 2.Align 3.Lock 4.Visible to Students 6. Share the discussions. It also allows you to password protect the discussion so that only students you want to explore discussions can or for whatever other reason you’d like! 7. Copy to other courses 5. Requires students to post before they can see other student posts! This is extremely important if you ask questions and want individual answers. Discussions screen This is to share with other courses if this is a great discussion. Especially nice if you have a weak class Students post here and can add links and files for support. I love having them include the link to see the support they use. Different ways of grading 1. Completion with quality 2. Rubric 1. Example 1 (links to outside site) 3. Rating scale 1. 1-10 or 1-5 Members page Here you can do many things include messaging a particular student, removing a student from a class, or previewing what a student will see when he or she logs on!! The crown next to the top name is the administrator of the class. If you join another class, such as a networking class, you can see who is the admin. Members page cont’d 1. The access code is a number you can give to anyone to participate in your course. 2. Approval is so if someone gets ahold your access code you do not have to let them into the class. 3. This is a unique code given to each individual student so that a parent can see what has been submitted and what else is going on in class! (I use this particularly for the parents who request detailed information on how their child is doing in class. This feature has literally cut my parent conferences down to 0!) App Center App Center • In this area you will find many useful products for your use. Some of them have a cost, some of them are free and some are still in beta versions. • Remind 101 is the most useful free app available!! Remind 101 Basically this allows you to create a message with 149 characters that will be sent as a text or an email to students and parents who have signed up using your code!! It is simple and fast! It is free and allows you to communicate with every student at one time. You can set up as many classes/organizations as you want. Remind 101 Here is an example of what the screen will look like once you have joined Remind 101. It is also very easy to contact them with questions. More functions! 1. Like the Facebook newsfeed 2. Shows what you have posted for each day as far as due dates. 1. Messages is an internal email system to respond to students and other educators 2. Gives you the option to look at all of your students and connections you have made. Connections are fun because you can start to network with teachers from other districts 3. Allows you to see what people post in groups that you are following such as the Schoology Blog Calendar Thank you • These are obviously just the basics of an endless list of capabilities. • Exploring this Schoology is absolutely the only way to understand how it works but small steps is how to go!! • Ask questions whenever you need help to continue to help students achieve success!