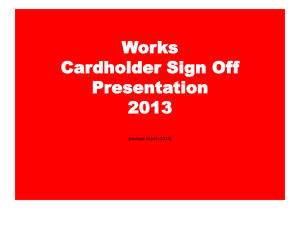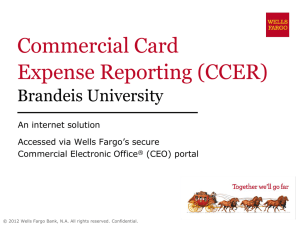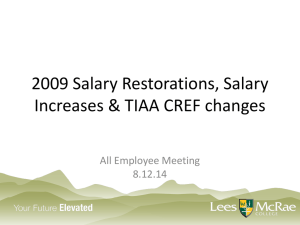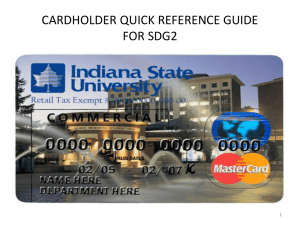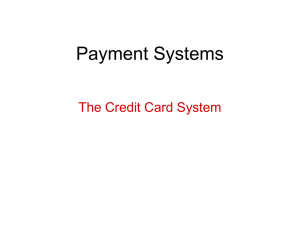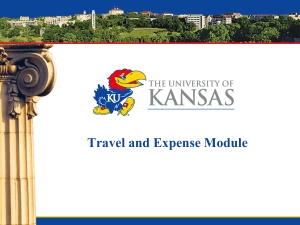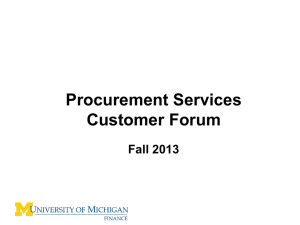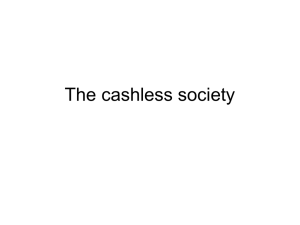Works Approver Sign Off
advertisement

Works Approver Sign Off Presentation 2013 (revised March 2013) Works online application provided by Bank of America Works provides an online reconciliation process that ensures appropriate staff members review and sign off on p-card transactions as they post. Works offers a variety of custom reporting options that allow approvers, accountants and managers to ensure accounting detail is correct and that the purchase is adequately described or justified. Because transaction information is posted to the application daily, transactions can be quickly reconciled as they are processed, rather than waiting until the end of the billing cycle. Why is this important? In the future, Works will allow us to upload transactions to the university financial system earlier, providing more accurate and up-to-date reporting for departments. We’re not there yet, but we’re getting closer! Works Sign Off Flow Cardholder (or Reconciler) Sign Off The Cardholder (or Reconciler) reviews and allocates p-card expense in Works as it posts (ideally, this is done weekly or bi-weekly). Once a transaction is allocated, the cardholder signs off on the transaction. Approver Sign Off The transaction flows to the Approver (or Managers) queue. The approver can review and correct the allocation detail if they choose, or: The approver can choose to flag the transaction which returns it to the cardholder’s sign off queue with a correction request. Cardholder corrects it and returns it to the approver for sign off. The Approver signs off on the transaction once it’s allocated correctly. The transaction flows to the Administrator. Administrator Sweep The Administrator sweeps the closed billing cycle data from Works and uploads it to university financial reports monthly. Example: December cycle period (transactions posted in December) is swept for upload in January. Department Review of P-Card Expense P-card expense requires 3 levels of review at department level. Level 1: Cardholder Review The cardholder (or assigned reconciler) reviews, allocates, and signs off on each transaction in Works. The cardholder prints and submits their signed statement with original receipts and other required documentation to the department approver by the cardholder due date. Level 2: Approver Review The approver (usually administrative staff member) is responsible for reviewing, editing and signing off on cardholder transactions online to ensure transactions are correctly allocated and include a business purpose. The approver is responsible for reporting any non-compliance issues discovered during the approval process to the cardholder and manager for the area (or notifying the university p-card administrator, if necessary). Level 3: Manager Authorization via Signature The manager (Department Head, Director, Dean, VP, or Business Manager) is responsible for reviewing hardcopy statements and authorizing p-card expense for cardholders in their area (including the approver) as legitimate via signature. The authorizer is responsible for ensuring all non-compliance issues are resolved, or escalated to the university p-card administrator in a timely manner. Any delegation of signing authority by the manager must be approved by respective dean or V.P. Written approval must be submitted to the university p-card administrator. 4 P-Card Due Dates with Works Cardholders or Reconcilers P-card operates on a monthly billing cycle (1st – 30th). P-Card expense can be reviewed and reconciled weekly or bi-weekly using Works. After the billing cycle closes the cardholder statement is ready for final review on the 3rd of the month: Works sends an email reminder to cardholders notifying each that their cardholder statement is ready for download. Cardholders are encouraged to complete their final review and sign off, print their statement and submit p-card documentation to the approver by the 5th of the month. Departments may opt for an earlier or later cardholder due date than the 5th as Works has no required due date for cardholder sign off. The only required due date is Approver Sign Off on or by the 15th. P-Card limits reset on the 1st of the month. However, limits will not completely reset until expense from the previous month is signed off by the cardholder. This is added incentive to sign off on p-card transactions weekly or biweekly since limits don’t completely refresh until all past month expense is signed off by the cardholder. P-Card Due Dates with Works Approver Sign Off Transactions are swept from Works by the university p-card administrator for upload to university financial reports on the 16th of each month *(This may vary due to weekends, holidays, and other events). Approvers must complete final sign off in Works no later than the 15th of the month. Set a reminder to complete approver sign off by the 12th (or earlier) to allow adequate time for final review due to weekends, holidays, etc. Approvers can’t sign off on expense until the cardholder signs off on the transaction. Provide the cardholders in your area with a due date that allows you and the cardholder sufficient time to complete sign off. Use the Google appointment to remind cardholders to complete their review each month (Example: set a recurring appointment to complete CH sign off on the 5th ) If cardholders do not complete sign off or submission of documentation on time, their accounts may be suspended by notifying the university p-card administrator. TIP- Use the Works Transaction Detail report to manage cardholder sign off. The report provides a list of transactions for the previous billing cycle and includes the date of cardholder sign off for each (See column with CH Sign Off heading for date of sign off). Works Passwords View the Initial Login/Forgot Password training video: http://training.works.com/training/resources/videos/02_welcome.htm Key points: The Welcome email you’ll receive from Works contains your Username. The link provided in your Welcome email allows you to access Works and select your own password. Passwords are case-sensitive. You’ll also be asked to provide answers for security questions which will allow you to reset your password if you forget it. Security validation answers and usernames are not case-sensitive. Add the Works site to browsers ‘Favorites’ or bookmark it. Welcome to Works Email Each new Works User will receive an email from the Works application. Follow the login instruction provided in the email to set-up your Works access. Works generates other email notices to: Notify users when reports are available for download. Notify cardholders and approvers when transactions have posted and are available for sign off. Note: If you had 16 transactions post yesterday, you’ll receive just 1 email today as a courtesy reminder to review transactions. https://works.com Works Login Each Works user will login to Works using a unique Username and Password. Important: Both Internet Explorer or Mozilla Firefox are compatible browsers for Works. Google Chrome is not fully compatible with Works at this time. Works users can reset their own password by clicking the Forgot your password? link provided on the Works login page. Username contains no spaces and is all CAP’s. Password is case sensitive and selected by you. Individual passwords are considered electronic signatures and may not be shared with others. Your login information must be kept in a secure location. Password Reset in Works Works users can reset their own password by clicking the Forgot your password? link provided on the Works login page. Works will prompt you to enter your Username and click submit. Works will automatically send you an email with instructions on how to create a new password. You’ll need to know the answers to your security questions to reset your own password. Security validation answers and usernames are not case-sensitive. However, passwords are case-sensitive. Login Security Security Timeout Works is designed to timeout if it is open but not active for 15 minutes as a security precaution. If the application performs a security timeout, you’ll be prompted to enter your login information (username and password) to re-access the application. The last action will be saved and accessible after your reenter your login information . Temporary lockout If you attempt to login to Works with the wrong login information more than five times within 5 minutes, a message displays warning the user that another failed attempt will lock the user out of the application. This lockout remains in effect for 30 minutes. After 30 minutes, the user can attempt to log in again. Works Home Screen View Task menu allows access to a variety of Works functionsSelect Transactions Requiring Sign Off to begin your review. Select Reports to view all report options. Home Icon returns you to the home screenArrow to the left hides/reveals task bar Select Tools for access to training references. Review the Works Training Video Navigating the Application for a demo: http://training.works.com/training/resources/videos/03_app_navigation.htm Works Approver Sign Off Transactions Requiring Sign Off View To quickly access Transactions Requiring Sign Off, just select the Sign Off row If you have multiple roles in Works, Select Manager Sign Off row Works Approver Sign Off, continued Transactions Requiring Sign Off View Transactions Requiring Sign Off queue appearsClick on any column heading to sort data by the heading. Review transactions quickly and easily by scrolling the page. Use the Filters link to select transactions by date, cardholder, or vendor The Allocation column provides a quick view of the accounting detail for each transaction Works Approver Sign Off, continued Transactions Requiring Sign Off View Transactions appear in your queue as your cardholder’s complete sign off. To find only the transactions requiring sign off for the previous cycle period only, use the Filter option: 1)Select Filter 2)Select Dates, and then 3)Previous Cycle 1 2 3 Works Approver Sign Off, continued Transactions Requiring Sign Off View Works identifies transaction issues at a glance: The Comp Val Auth column indicates an error in the accounting detail by displaying a red X. The Red X here indicates an error in the accounting detail (Dept ID, Expense code, project or chartfield ID). Flag indicator appears if a transaction has been flagged for correction by either the approver or university administrator. FLAG INDICATOR Allocating Expense in Works Works Split View provides a list of transaction above, and detail on a selected transaction below To allocate expense: 1) Select a transaction (just click on a row). 2) Transaction detail will appear in the split window below for the transaction selected. 17 Transactions Requiring Sign Off Allocation View The lower portion of the screen provides access to the Allocation tab (click on the other tabs if you need more information regarding the transaction) 3) Select the Allocation tab to enter accounting detail and the business purpose of the purchase 4) Select Add/Edit -The Allocation view opens for accounting detail and business purpose entry The Allocation tab is used for entering allocation detail. The other tabs are informational only. Tip: Click on the “Pushpin” icon on the allocation tab to pin the page open. This will allow you to easily view transactions as you move through your list. 18 Allocating Expense in Works, continued ‘Split View’ After you select Add/Edit, the Allocation View appears. 5) Use the GL Assistant to help you find the correct accounting info (Dept ID, Expense Codes, Project and Chartfield entries are required) 6) Include a Travel Auth number for travel expense. 7) Add the Business Purpose of each purchase. Allocation entries are uploaded to university financial reports. Any other comments will be stored in Works transaction history only. Enter Travel Authorization number here. Enter Business Purpose Keep it concise and less than 65 characters. Allocating Expense in Works, continued ‘Split View’ Using the GL Assistant 8) Select the GL Assistant tab to access Dept IDs assigned to your account, Expense Code, Project and Chartfield codes. 9) Select Dept ID and the available options will appear below. 10) Select the Dept ID from the list and move to the Expense Code- (does Works Identify due date for cardholder? )PROVIDE A SCREEN SHOT OF WHAT THE CARDHOLDER WILL SEE Dept IDs assigned to your profile appear in this view: 20 Allocating Expense in Works, continued ‘Split View’ 11) Select Expense Code from the list to access the list of expense account codes. Expense codes appear in this view: 12) Repeat the process for Project and Chartfield code. *An entry is required in these two fields. 13) Select ‘Finish’ tab to complete allocation. Finish *Works has validation fields for both Project ID and Chartfield entry: If no Project Id is required, enter NOPJ. If no Chartfield entry is required, enter NA. GL Assistant Detail Works GL Assistant uses validation tables to ensure correct entry of accounting information. Dept ID, Expense Code, Project and Chartfield box must each have an entry. If the Dept ID requires a Project entry, a selection list (or just one) will appear. Select the one you need: If No Project Id Is Required, Select NOPJ If the Dept ID requires a Chartfield entry, a list of chartfields will appear. Select the one you need. If No Chartfield Entry Is Required, Enter NA Other Allocation Options- Allocate a group of transactions to the same accounting detailTable View selected With Table View selected: 1)Select all transactions requiring the same allocation detail by clicking the top check mark, or select individual lines. 2)Select Code GL tab The Bulk Code GL view appears. • Enter accounting detail in any one field to apply to all selected transactions. Or, • Update all fields at once for the selected lines. 3) Select OK to finish your entry. Code GL Sign Off THESE CODES WILL BE APPLIED TO ALL LINES SELECTED 23 Splitting A Transaction Between Multiple Accounting Entries To split a transaction between multiple accounting entries (i.e. expense shared by 2 or more Dept IDs, expense codes, etc) 1) Add lines as needed by entering a number in the Add line(s) box, select Go. (add as many as you need) 2) Select either Allocate by Amount or Percentage TIP- Enter any shared accounting detail before entering additional lines and Work will apply it to all lines appearing. Delete unneeded lines by selecting the trash can icon - Signing Off On Transactions Sign off on individual transactions one by one or sign off on a group of transactions Sign off on an individual transaction You need 3 green check marks signifying a valid allocation before you can sign off. 1) Select the transaction row 2) Select Sign Off Or, sign off on a group of transactions at one time (see the next slide) SIGN OFF Sign off on a group of transactions at one time- Sign off on a group of transactions In Table view: 1)Select all transactions by checking the top box (or, select individual transactions by checking individual rows) 2)Select Sign Off 3)Click OK Code GL Sign Off No comment is necessary. OK 26 Flagging Transactions Approvers can flag a transaction (or multiple transactions) and ask the cardholder to correct accounting entries or business purpose detail. 1)Select the transaction by highlighting the row 2)Select Raise Flag tab Flagging Transactions, continued 3. Add your correction request comment 4. Select OK Works sends an email notification to the cardholder alerting them to a flagged transaction, and returns the transaction to the cardholder’s sign off queue for correction After the cardholder corrects the allocation, they add a comment (required) and remove the flag. Why was this vendor used? Your comment will appear in here Flagging Transactions, continued Removing a Flag Request If you raise a flag in error, or just need to remove it: 1) Select the flagged transaction row, and then, 2) Select Remove Flag Flagged comments remain as part of the Works transaction history which is helpful in tracking non-compliance or other issues. Final Review by Approver Transactions Signed Off View Review transactions you’ve already signed off on in the Transactions Signed Off view. You can also run a report in Works, or use the Search function described next- Final Review by Approver Searching Pending and Signed Off Transactions Approvers can review cardholder pending and signed off transactions for previous cycle (or any other dates) by utilizing the Search link Select Tools, Select Search, and then, Select Transactions Search Transactions function allows you to identify transactions by date cardholder, vendor and status (pending or completed) Final Review by Approver Searching Pending and Signed Off Transactions, continued 1)Select Posting Date and, 2)Select Previous cycle 1 2 Final Review by Approver Searching Pending and Signed Off Transactions, continued 3) Select Cardholder signoff as Pending to locate transactions cardholders have not yet signed off on. 4) Select Search Final Review by Approver Searching Pending and Signed Off Transactions, continued Pending transactions from the previous cycle will appear (transactions requiring sign off by cardholder). If it’s past the 5th of the month, ask the cardholder to complete their sign off now. Use the same process but select Manager signoff as Completed to review transactions signed off by you, as Approver. Transactions not signed off from the previous billing period will be subtracted from the cardholders available limit in current month. If cardholders fail to sign off by the required due date without justification, treat it as a non-compliance issue.(Per university policy P-Card #6140: Cardholders who do not comply with the policy and procedures may have their P-Card privileges temporarily or permanently revoked by their department or the university p-card administrator) Approver Sign Off Final Steps The Approver Summary Statement appears as a download report on the 3rd of each month. This report lists cardholder transaction count, total spend, and detail on whether the transaction has been signed off by the cardholder. Run this report at the beginning of the month to determine which cardholders have transactions in the previous bill cycle View the report anytime to determine if cardholder sign off has been completed by required due date (5th of the month or date required by department). Or use the Transaction Detail Report as mentioned earlier. Run the report again and print it. Use it as the final Manager Authorization of Expense form after approval is complete (15th of the month or earlier) The Transaction Detail Report can be run at any time. It’s available in the Works ‘Spend Reports’ templates. This report will provide transaction detail for the previous cycle period including sign off information. Run the report again after you complete final sign off and include it with the packet you provide to the authorizer for a quick review of expense allocation. Change the post dates on the report to review past expense, or cycle to date expense. Works Quick Guides for running reports are available on the university p-card site. Approver Summary Statement (PDF format) Scheduled for the 3rd of the month Approver Summary Statement provides a summary of transactions for each cardholder assigned to you for the closed billing cycle. Authorized Signature line is provided for manager authorization of expense (department head, director, dean, or business manager) Number of transactions and total dollar spend for each cardholder appears A second optional use authorizer signature line is provided. You can use this if your area requires more than one final signature authorizing expense Transaction Detail Report (Excel format) The Transaction Detail Report provides allocation detail for each transaction in an Excel format for easy review by Approver. Review, and make any necessary corrections in Works. Or, flag the transaction and ask the cardholder to correct any incorrect entries. Approvers can produce their own Transaction Detail Report after final approver sign off each month. Save your final Transaction Detail Report to an Excel workbook stored on your computer. Use the report to keep accurate budget information throughout the year.. Viewing and Printing Works Reports Cardholder Statement, Approver Summary, Transaction Detail Report are all Works Reports customized for university use. Reports appear in the Action Required queue as a report ready for download, Select Download from the Action Required rows to view or print your report. Viewing and Printing Works Reports, continued Works Reports, continued The Completed Reports queue appearsYou may find one or more reports here. Select the report you’d like to view or print from the available list. Select Run Report Again to refresh the report. This captures any newly entered detail. Viewing and Printing Works Reports, continued Report Configuration view appears. Select Submit Report. (Your report will usually appear in a few moments) To modify report options for scheduling Select Show Expert View- The report template will open and allow you access to setting. Works Report Options Approvers and accountants can create a variety of spend reports using Works. For an overview of the reporting function, select the Training and Help link provided in Works and view Using Standard Reports video: http://training.works. com/training/resourc es/videos/08_manag erreporting.htm Works Training and Help Bank of America Cardholder Call Center (24/7) 1-800-300-3084 Bank of America Customer Service Representatives assist with cardholder inquiries, including disputes and lost or stolen cards Bank of America Technical Help Desk (6am to 7pm Mountain) 1-888-317-2638. The Technical Help Desk provides technical support for the State of Idaho program. University Purchasing Contacts: Anna Pollworth, University P-Card Administrator Ext 6-1795 Greg Kunde, Purchasing Compliance Ext 6-2964