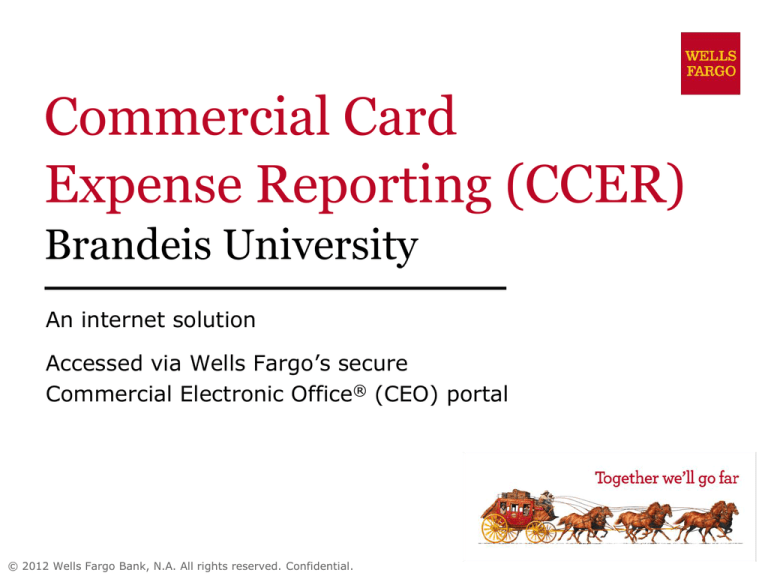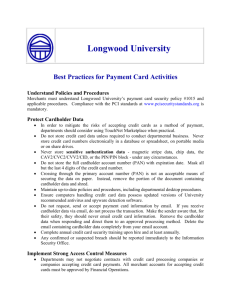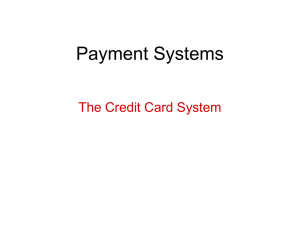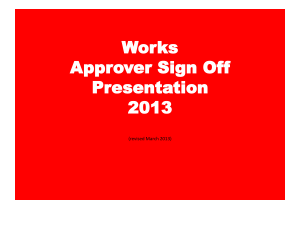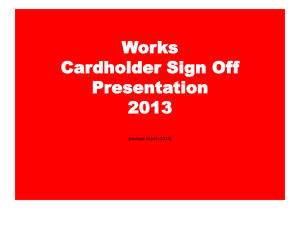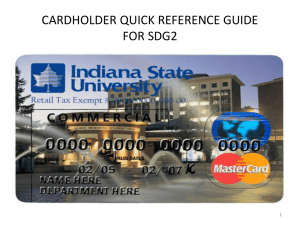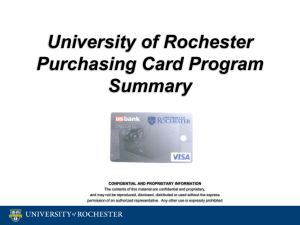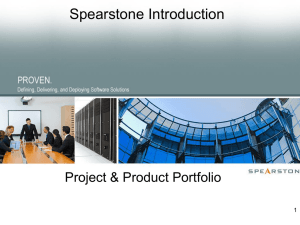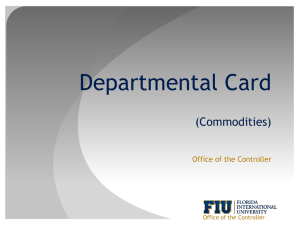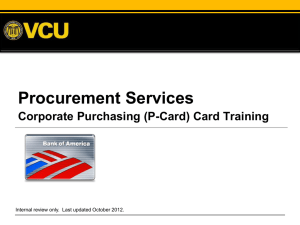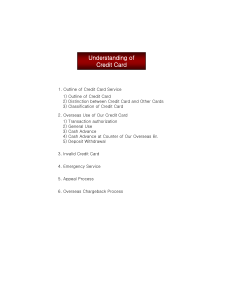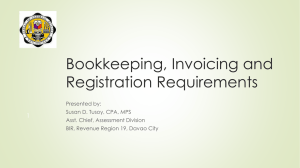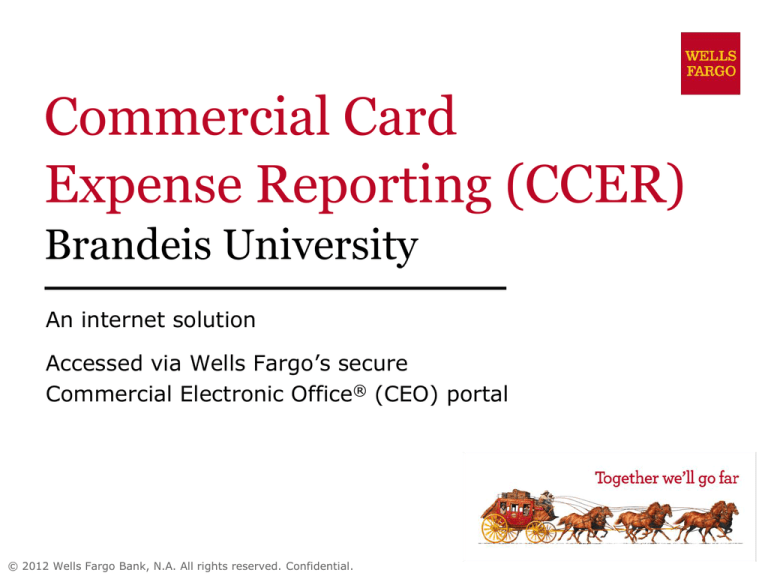
Commercial Card
Expense Reporting (CCER)
Brandeis University
An internet solution
Accessed via Wells Fargo’s secure
Commercial Electronic Office® (CEO) portal
© 2012 Wells Fargo Bank, N.A. All rights reserved. Confidential.
Commercial Card Expense Reporting (CCER)
What is it?
CCER is an internet reporting solution that allows on-line access to
your card transactions at any time, from any location. It is
accessed via Wells Fargo’s secure Commercial Electronic Office®
(CEO) portal.
Cardholders can:
Review/reclassify transactions
Input a business description for all transactions
Split transactions
Email or fax in receipts
Approvers can:
Review/approve cardholder statements
View receipts and statement summary reports
2
Reconciliation cycle
Cardholder review period
An email will be sent out to cardholders when the statements
are ready for review. Emails will be sent even if the cardholder
doesn’t have any transactions.
If the cardholder has not reviewed the statement after 2
calendar days, a reminder email will be sent out. Cardholders
will have an additional 2 days to complete the review.
All statements must be reviewed during a 4 calendar day period
each Cycle. If you are on vacation or do not have access to a
computer, contact your program administrator.
Cardholder statement review period:
Statement cut-off is every other Monday,
review period is Tuesday-Friday
3
E-Mail notification
Cardholder statement ready for review
Statement review for 05/31/20XX
Dear Cardholder:
Your most recent statement is ready for review by accessing the Wells
Fargo Commercial Card Expense Reporting system for the following
card(s):
xxxx-xxxx-xxxx-1234
Please complete your review in a timely manner and forward your
receipts as appropriate.
This is an automated email. Please do not reply to this message.
4
Reconciliation cycle
Approver period/deadline
An email will be sent to the approver once the cardholder has
finished reviewing the statement indicating to the approver that
the statement is now ready to be reviewed/approved.
Approvers must have all statements approved by 4 calendar
day after the end of the cardholder period.
If you are on vacation or do not have access to a computer,
contact your program administrator so a secondary approver
can be assigned to your cardholders.
Approver deadline:
Every other Saturday
(cardholder review period is Tuesday-Friday)
5
E-Mail notification
Approver mail (after grace period end date)
Cardholder statement review overdue for 05/31/20XX
Dear Approver:
The following cardholder(s) have not reviewed their most recent
statement:
Lastname, Firstname xxxx-xxxx-xxxx-1234
Lastname, Firstname xxxx-xxxx-xxxx-5678
Notifications have been sent to each cardholder but they have still
failed to review their statement. If you choose, you may review the
statement on the cardholder’s behalf by accessing the Wells Fargo
Commercial Card Expense Reporting system.
This is an automated email. Please do not reply to this message.
6
E-Mail notification
Cardholder review of statement is complete
Cardholder statement review complete
Dear Approver:
The most recent statement has been reviewed for the following
cardholder:
Lastname, Firstname
xxxx-xxxx-xxxx-1234
xxxx-xxxx-xxxx-5678
The statement(s) are ready for your review by accessing the
Wells Fargo Commercial Card Expense Reporting system
Please complete your review in a timely manner.
This is an automated email. Please do not reply to this message.
7
Logging in
Go to www.wellsfargo.com
Click on the “Commercial” tab
8
Logging in
Click on “Sign On”
9
Commercial Electronic Office sign on
Simply enter your:
Company ID
Brand893
User ID
Unique to user
Password
Unique to User
Bookmark this page for future access
10
Your first sign-on
Change your temporary password
Answer two “secret questions”
Read and accept the CEO Terms of Use Agreement
Create a user profile:
Name, title
Telephone number
Email address
11
Change password
12
Change password
After selecting a new password, you will see a message box
indicating the successful change of the password along with
the date when the password will expire
13
Answer two secret questions
Reset your own password in CCER
Select a question from the drop down list
Provide an answer
Repeat the process with a different question
Remember the answers!
14
Next steps
This screen lets you know what you have left to accomplish:
Step 1: Accept the CEO Terms of Use
Step 2: Create a User Profile
15
Read and accept the CEO Terms of Use
16
Edit the Profile so we can offer more personalized support
17
18
CEO Home Page
Select Commercial Card Expense Reporting from the “my
services” menu, or sign up for Automatic Access
Click for a listing of online classes
Attend free training calls through Wells Fargo’s Treasury Management University
Calls will last no more than one hour and include ample time for your questions. You will learn
how to:
• Sign on to the Commercial Electronic Office (CEO) portal and begin a CCER session
• Review current and previous statements and cycle-to-date transactions
• Manage your transactions (adding descriptions, reclassifying, splitting and more)
• View your personal profile, reports and other information
For the best training experience, we recommend using a high-speed connection during the call
19
Cardholder experience
Manage Statements
Review open statements (default screen for cardholders)
Finalize the statement during the review period
21
Manage Statements
View previous statements
13 months of history
22
Manage Statements
View cycle-to-date transactions
Appear on your statement as they are posted through the Visa® system
23
If a vendor transmits
additional details with
the transaction, the
merchant name is
red and underlined
Select the merchant name
to access the detail screen
24
Available functionality includes:
Reclassify - allocate an entire transaction and add a description
Add Descriptions - provide transaction details
Split and Reclassify - divide a transaction multiple ways and add descriptions
Dispute - dispute a transaction
25
Reclassify screen
Enter a
business
description
Click the icon
to choose
values to
reallocate the
transaction
Account Code will always need to be
changed from default value
Enter a business description, review/reclassify custom fields
Note: “User
Name” must be
same as your
UNET ID and
should not be
changed
Avoid special characters - < > % ; ( ) & + \ # ? { } I ^ ~ [ ] “ ‘
Please note the system will timeout after 15 minutes of inactivity. You will
receive a warning message shortly before the session is set to expire.
26
Reclassify screen
27
Add description screen
Add a transaction description
Provide a business purpose for travel related expenses
Provide name of guests entertained
Adhere to University policy
Avoid special characters - < > % ; ( ) & + \ # ? { } I ^ ~ [ ] “ ‘
28
Split and reclassify screen
Divide and
reallocate a
transaction into
multiple entries
Split by
amount or by
percentage
Select add to
create a new
row and begin
the split process
29
Dispute transaction screen
Please try to contact
the vendor FIRST to get
a refund or correction
If unresolved after
working directly with the
vendor, complete the
online form
Notify program
administrator of dispute
You have 60 days from
the post date to dispute
a transaction
30
Complete your review
Select statement reviewed and a message box appears indicating
that an email will be sent to your approver
Select cover sheet option on the “print” drop-down menu to print the
cover sheet for this statement. Email or fax in receipts.
31
Receipt Imaging Cover Sheet
Email – User emails a PDF containing the
Cover Sheet at the beginning followed by
the receipts for that statement period to:
wf_ccard_receipts@mail2image.com
Email Best Practices:
The cover sheet printed from the system is
the first page of the PDF and the bar codes on
the cover sheet are clear and easy to read.
All attachments are in the required PDF file
format, and there are no other non PDF
attachments in the email, i.e. signatures,
pictures, email footers, etc.
866-xxx-xxxx
wf_ccard_receipts@mail2image.com
Attachments that are forwarded without
opening the original e-mail will not be
processed; they must be sent as a new email
containing the PDF
Multiple PDF file attachments in a single email
are ok, but each PDF must begin with a unique
cover sheet followed by the receipts for that
statement.
For the best quality, scan receipts in black
and white only. Scanning receipts in color or
using a scanner with software set to grayscale
may alter the quality of the images during
processing.
Fax – User will fax the coversheet and
receipts for the statement period to the
800 number provided
32
Viewing images and printing prior cover sheets
View images by clicking the “view receipt images” link found on the open
statement and previous statement screens
Print cover sheets for prior statements on the view previous statement screen
33
Viewing historical images
View historical images for up to seven years via “view historical images”
Select statement period and click view, then click view receipts
34
Reports
Run transaction
reports with various
filters
You are notified
via e-mail when the
report is ready
View declined
transactions to
determine the
reason for the
decline
Declines do not
appear in real time,
they will be
displayed within 48
hours
35
Personal profile
Billing
address for
online and
phone orders
You can also
contact the
Business
Purchasing
Service Center
24/7 at
1-800-932-0036
to obtain available
credit.
Must provide
Unique ID
(Employee ID) to
obtain any
information
Click to
retrieve
current
available
credit
Available credit field is the remaining balance of the cardholder’s existing credit limit
36
Cardholder Responsibility
Collect receipts to verify purchases for auditing
Watch for unauthorized transactions on your statement and
report/dispute them immediately
Dispute any incorrect charges with the vendor directly
before filing an online or paper dispute form
Complete your reconciliation by the due date
Keep the card (and card number) confidential
37
Contact information
Wells Fargo - 1-800-932-0036
From outside of the United States call 1-612-332-2224
Call immediately if your card is lost, stolen or suspected missing
For immediate decline information
To access the automated voice response system for the
following information:
Current balance
Available credit
Contact a program administrator if:
You have questions about your card
Need to increase your credit limit
Change jobs
Need to order cards for other employees
Program administrators:
Courtney Sampson
Helen David
38
CCER access via CEO Mobile
CEO Mobile Service
Access via the browser on your mobile device
using your Company ID, User ID and
Password at: https://ceomobile.wf.com
iPhone users can go to the APP Store and
download the CEO Mobile® app
An online tutorial can be viewed at:
https://wellsoffice.wellsfargo.com/ceo_public/
tutorial/ccer_mobile/index.html
Cardholders can:
Add/edit out-of-pocket expenses
View available credit
View posted card charges
View declines
39
Approver experience
Manage Statements
Statement approval queue (if the cycle is ready for review)
View images by clicking the link in the receipt images column
Notify program administrator if a secondary approver is needed
41
Viewing images: statement approval and
previous statements pages
The approver can view images by clicking the “view receipt images” link on the
approve statements and the view previous statements pages
42
Select All
Select Reclassify
43
View reclassifications
View transaction details
Make changes if necessary
44
Statement approval
Review transaction detail, descriptions, receipts, and make
sure all are in compliance with University policy for all charges
Approve the card expenses by clicking “approve statement”
45
Manage Statements
Cycle-to-date transactions
Approvers can view activity for any cardholder that rolls up to them for
approval
46
Manage receipts: Review receipts/view
historical images tabs
Manage receipts page contains two tabs that allow the approver to select a
particular statement period and view receipts:
Review receipts tab contains data for the last twelve months
View historical images tab contains data for the last seven years
47
Reports – statement summary
Statement summary report showing cardholder statements over
period of time
48
Reports - offline
49
Thank you!