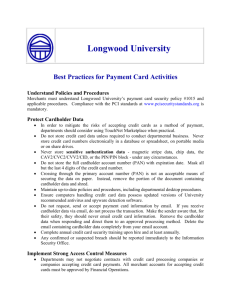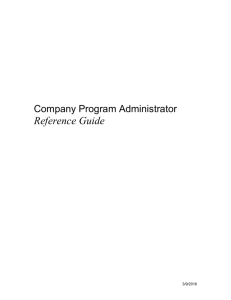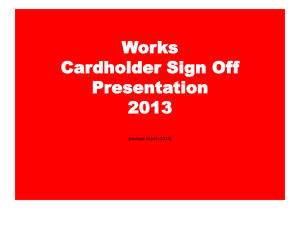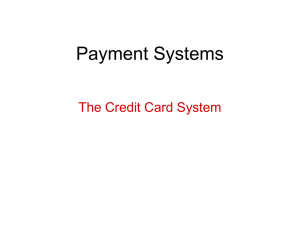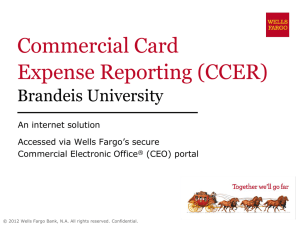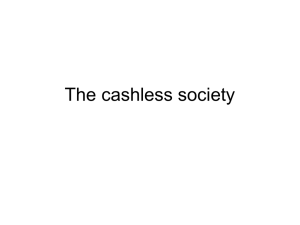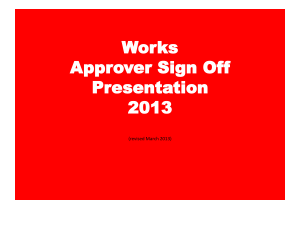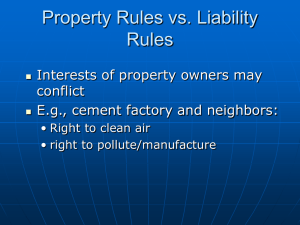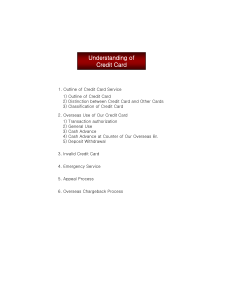Cardholder Quick Reference Guide for SDG2
advertisement
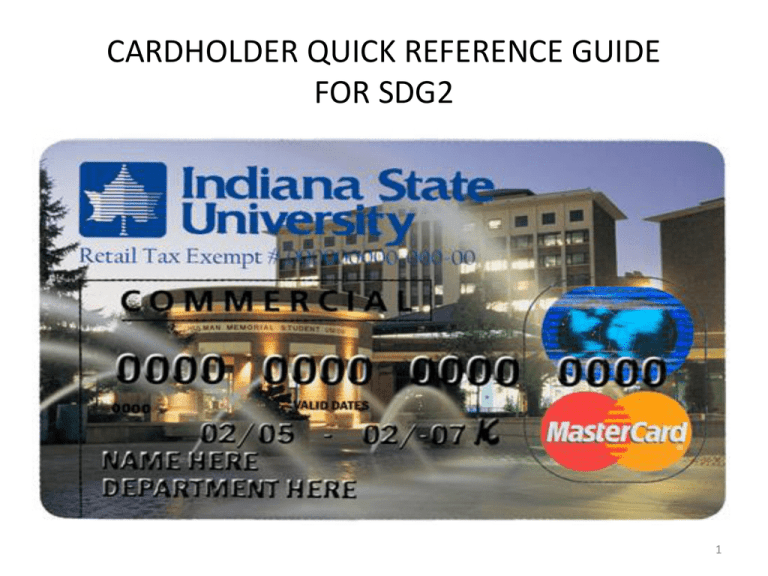
CARDHOLDER QUICK REFERENCE GUIDE FOR SDG2 1 CARDHOLDER QUICK REFERENCE GUIDE FOR SDG2 * If you are logging on for the first time the instructions are as follows: · Click "Cardholder Self‐Registration" · Enter your 16 digit account number · Enter the Company Code: 042814 2 CARDHOLDER QUICK REFERENCE GUIDE FOR SDG2 “Cardholder Registration” User ID Requirements · Your user ID must be at least six characters in length with no spaces or special characters. · Your user ID is case sensitive. · Create an ID that will be easy for you to remember, but difficult for others to guess. Once you have entered and confirmed all of your information, click "Register Account". There will be a message indicating that your user ID has been created. Click to Return to Login page and re‐enter your user ID and password you created . This will take you to the Home Page, which gives you a great deal of information regarding your account. If you click on the Account User’s Guide link in the bottom right of the Home Page screen, and then go to page 9 in the guide, you will see a detailed explanation of the Home Page screen. (On most monitors, you have to roll up the page and click on “view more” to get to the link.) Important Note Your ID must be unique in the whole MasterCard database. If you try an ID that is already being used you will get the following message – The user ID you specified already exists in the application. Please try again. · Enter your email address and confirm. · In the “Password” area, enter your new password. NOTE –Password is case sensitive. · Passwords must contain a combination of letters and numbers at least eight characters in length. At least two of the characters must be numbers. · From the drop down window, select a security question. · In the next box enter your answer to the security question you selected. NOTE ~ your security answer must be at least 4 characters long and cannot Contain spaces. 3 CARDHOLDER QUICK REFERENCE GUIDE FOR SDG2 A. Menus: provides access to all screens and operations B. Account Activity Summary: Contains important transactional information. C. Date Range: Specifies the transactions to include in the account activity summary sections. D. News and Links: Displays messages and resources posted by application administrators. E. Reports & Data Files: Provides access to reports. F. Resource Center: Provides application user guides, interactive tutorials, online help, etc. G. Review required: Latest transactions that have posted to your account. H. Snapshots: Graph of spend by category and total spend Print the expense report and attach all receipts to the report. Sign & date the report and submit it to your supervisor for approval signature. Hand deliver the report to the drop box in the Controller Office of Parsons Hall. The system deletes completed reports after 30 days. A E B A SDG2 HOME PAGE D C G F H 4 CARDHOLDER QUICK REFERENCE GUIDE FOR SDG2 ALLOCATING TRANSACTION DATA The SDG2 system refers to entering account number information as “Cost Allocation” or “Allocating Transaction Data”. · Place you cursor on ACCOUNT ACTIVITY. · Click “Transaction Summary” 5 ALLOCATING TRANSACTION DATA (cont’d.) Search Criteria · Selecting Reporting Cycle will provide a listing of all the billing cycles available. · Selecting Date Type allows you to specify a specific date range of transactions to review. · Date Type: Posting Date is when the transaction was applied to your account. Transaction Date is the date the charge was authorized. Use Posting Date if matching to your statement. This selection is grayed out when you select Reporting Cycle because it is set up to default to Posting Date. *NOTE: We will use Reporting Cycle for processing transactions. You may use the specific date range when you want to search for information. A note about navigation within the SDg2 system: Do not use the back button on your web browser. Click on the form names in blue under the blue heading bar to navigate to a different form. Or, use the menu items from the blue heading bar. 6 CARDHOLDER QUICK REFERENCE GUIDE FOR SDG2 “Allocating Transaction Date (Cont’d)” All transactions meeting your date/status criteria will be listed on the screen. When you click on the “Expand All” link located to the left near the SEARCH RESULTS bar; you will see which transactions need to have your account numbers added. • • • • The 3 icons or buttons at the left of each transaction are, from right to left: Transaction, Split Transaction, and Accounting Detail. The “Transaction” button will give you all the information that is available for that transaction. It is for information purposes. The “Split Transaction” button is to be used when you have to change and expense to more than one index and/or account. The “Accounting Detail” button will bring you to the ‘Accounting Codes Information’ box that contains the fields that need to be filled in for the transaction for data entry. 7 CARDHOLDER QUICK REFERENCE GUIDE FOR SDG2 “Allocating Transaction Date (Cont’d)” • • The “Exported” icon lets you know you transactions has been exported. You cannot change an exported transaction. For more information, see your manager or administrator. The “Line Item” button gives you a list of items purchased for the specific expense. This information is carried over from level three merchants. 8 CARDHOLDER QUICK REFERENCE GUIDE FOR SDG2 “Allocating Transaction Data (cont’d)” Note: If the index does not appear in the drop‐down list, contact Barbara Tschida, barbara.tschida@indstate.edu, ext 2976 or Donna Scarbrough, donna.scarbrough@indstate.edu, ext 3519 for assistance. • • • • • • • The ‘Expense Description’ box is where you will need to enter a business purpose/event. The ‘index group’ is where you select from the group of indexes according to the beginning letter of the index. Change the index from within the index box Change the account code from within the account code box Click on the ‘reviewed’ checkbox for each transaction to lock your transactions. Click on the ‘save’ button at the top or bottom right of the screen. The ‘review’ check box will disappear and a padlock will appear n its place. 9 CARDHOLDER QUICK REFERENCE GUIDE FOR SDG2 PRINTING EXPENSE REPORT – ONCE PER BILLING CYCLE CARDHOLDER QUICK REFERENCE GUIDE FOR SDG2 “Scheduling Expense Reports” • • • • .Click on “Account Activity” at the top of the screen. · Click on “Schedule Report”. · Select “Expense Report” from the Report Selection. · Follow procedures on the following pages: 10 CARDHOLDER QUICK REFERENCE GUIDE FOR SDG2 “Scheduling Expense Reports (cont’d)” • • • Notice there are two (2) screen shots in the display below. DO NOT make any changes to these two pages ONLY click on the “NEXT” button DO NOT MAKE ANY CHANGES TO THESE TWO (2) SCREENS 11 CARDHOLDER QUICK REFERENCE GUIDE FOR SDG2 “Scheduling Expense Reports (cont’d)” Schedule Report: Options • ALWAYS click on the box to “include splits” • Put a description in the “description “ box (could be billing cycle month, your choice) • Click the NEXT button 12 CARDHOLDER QUICK REFERENCE GUIDE FOR SDG2 “Scheduling Expense Reports (cont’d)” Hint: Use “Reporting Cycle” for completed cycles. Use “run Once” only when running a report in the middle of the cycle. Schedule Report: Frequency Click on the radial button next to “Reporting Cycle”. • Select the Billing Description for the appropriate statement period (such as “March 14 (03/16/2014-04/15/2014). • Click “Save” to schedule the report. • When the report appears in the Completed Reports section (on home page), open or download the report. 13 CARDHOLDER QUICK REFERENCE GUIDE FOR SDG2 “Supervisors Information” SMART DATA GENERATION 2 SUPERVISOR Group managers are system users that need access to code accounting detail for transactions on cards for which they are not the cardholder. They may also be card holders with multiple cards due to split jobs or other reasons. Examples of group managers are department secretaries or executive assistants who expedite the collection of receipts and coding of transactions for cardholders in their area. Group Managers are set up using the first initial of first name, complete last name and followed by _s. See example as follows: User name=Jane Jones User ID=jjones_s Password=042814 As soon as you sign in, you will be prompted to change your password and provide answers to some security questions. See the password set up on page 3 of this manual. If you are a group manager, your initial sign-on screen will look a little different because you will have 4 tabs in the blue bar (Financial, Reports, Account, User) instead of the 2 tabs (My Profile, Account Activity) listed for regular cardholders. 14 CARDHOLDER QUICK REFERENCE GUIDE FOR SDG2 “Supervisor Information” In order to access cardholders and their transactions, place your cursor on FINANCIAL, click on ACCOUNT SUMMARY. A search screen will appear. Select –ALL ACCOUNTS from the search drop‐down and click on the search button. A List of the cardholders in your group will appear (see next page). 15 CARDHOLDER QUICK REFERENCE GUIDE FOR SDG2 “Supervisor’s Information (cont’d)” NOTE: Notice there are two (2) screen shots in the display below. Click on the CARDHOLDER NAME 1 to select a cardholder account to code and/or review. At this point the process for the allocation of transaction data is the same it is for the cardholder. Turn back to page 6 in this manual to follow the guides. The other thing that is a little different is that group managers access the report capability from the tab REPORTS on the blue bar instead of as a menu option under ACCOUNT ACTIVITY. 16 CARDHOLDER QUICK REFERENCE GUIDE FOR SDg2 17