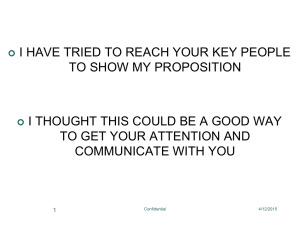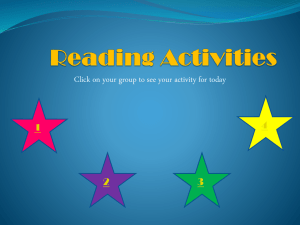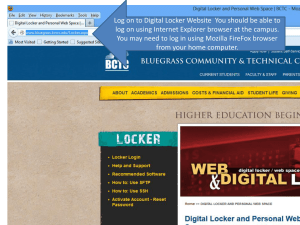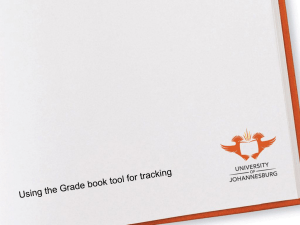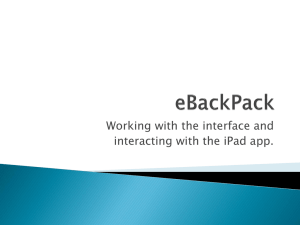Info Exchange Folders
advertisement

Info Exchange Workflow Examples for External Users: Info Exchange Folders Company Confidential Company Confidential Publishing Project Folders and Document Sets through InfoExchange Newforma Project Center Info Exchange Internal User Publishes Project Folder or Document Set External User Views Contents and Uploads Files Internal User Receives Files and Republishes External User Receives Updated Files 2 Company Confidential Step 1 – On Newforma Project Center Internal User (Howard Roark) Publishes a Project Folder to Members of the External Team (Bob Welder and Peter Keating) 3 Company Confidential Select a Project Folder to Publish to Info Exchange Howard selects a folder in the Project Files Activity Center (he can also select to publish a Document Set in the same manner). He then selects the Info Exchange task and Publish as a New Info Exchange Folder. 4 Company Confidential Complete the Publish Dialog Howard selects the team member to access the folder, selects to allow Info Exchange users to upload files to the folder and enters a note to the team members. Howard can also allow users to make files available to all team members without waiting for files to be republished, he can select Send uploaded files to all recipients immediately. 5 Company Confidential Set the Options for the Info Exchange Transfer Howard selects the appropriate Info Exchange options. 6 Company Confidential Select the Files to Publish Here, Howard can select which files in the folder to publish. 7 Company Confidential Published Folder Indicator Notice the icon on the folder indicating that this folder is shared. 8 Company Confidential Step 2 – On Info Exchange External Team Members (Peter Keating) View Published Folder Contents on Info Exchange 9 Company Confidential External Team Member Notification External team members, Peter in this case, receive a notification that a folder has been published. Peter can chose to just download all the files. He can also log into the Info Exchange web site to optionally download selected files or upload files. 10 Company Confidential View the Contents of the Info Exchange Folder Peter can see the files that are available in the Info Exchange Folder. He can select to download all contents or just files that he needs. Peter selects to upload a file he sees the rest of the team needs. 11 Company Confidential Upload Files to the Info Exchange Folder Peter writes a note to Howard about the file he is uploading and attaches the file. 12 Company Confidential Confirm Files Have Been Sent Peter can check that the file was sent by looking at his File Transfer log. He can do that by selecting File Transfers and File Transfer Log from the menu. The file he just sent can be seen in the Outbox view filter. 13 Company Confidential Step 3 – On Newforma Project Center Internal User (Howard Roark) Receives Uploaded File and Updates Info Exchange Folder Contents 14 Company Confidential Info Exchange Upload Notification Howard receives a notification that Peter uploaded a file for the Info Exchange folder. Howard selects the link to navigate to the Info Exchange activity center. 15 Company Confidential Accept Security Notice 16 Company Confidential Receive Pending Info Exchange Folder Upload Howard sees the pending Info Exchange Folder upload and selects the “Receive pending Info Exchange Folder Upload” task. 17 Company Confidential Select Options for Receiving the Info Exchange Upload Newforma Project Center provides an option to define the location to store a record copy and select the next action – Howard would like to extract the file and save it to his published folder on his file server. 18 Company Confidential Select Files to Extract Newforma Project Center gives Howard the option to select which files he would like to save to the project folder. He can also select to Republish the files to the Info Exchange folder all within this workflow. 19 Company Confidential Republish the Folder Howard updates his note to the team to let them know about the updated folder contents. 20 Company Confidential Set Info Exchange Transfer Options Newforma Project Center displays the Info Exchange transfer options, defaulting to the original publish selections. 21 Company Confidential Select Files to Publish to Info Exchange Newforma Project Center displays the list of files that will be transferred. 22 Company Confidential Confirming the New File on the File Server Howard navigates to the Project Files activity center to confirm that the file was extracted and saved to the published folder. 23 Company Confidential Step 4 – On Info Exchange External Team Members (Peter Keating) Receive Updated Files 24 Company Confidential External Team Members Receive Notification External team members receive notification about the update to the folder. The download link only downloads the files that have been added to the Info Exchange Folder. 25 Company Confidential Info Exchange Folder Contents Updated Peter can log into Info Exchange and see that his file is available to the team. 26 Company Confidential