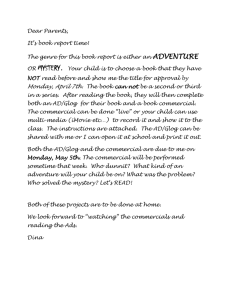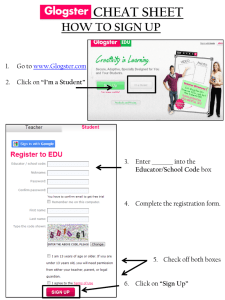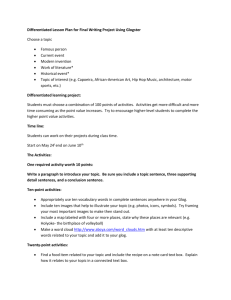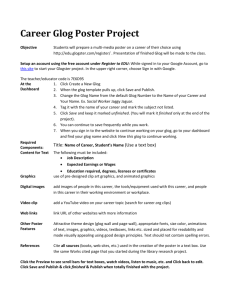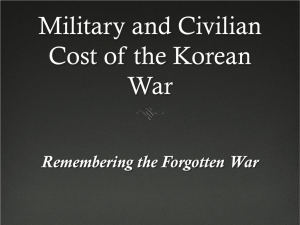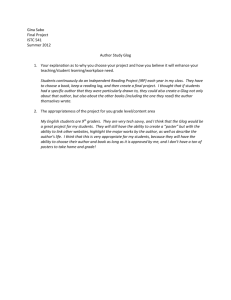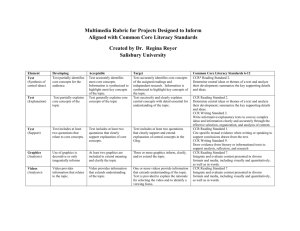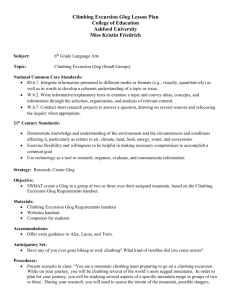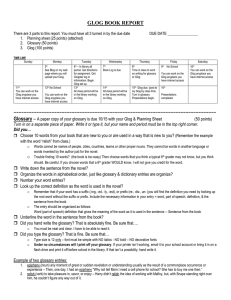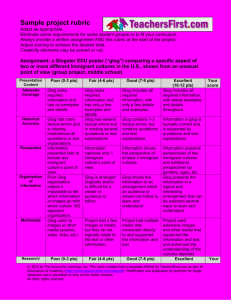How to Create a Glogster Poster
advertisement
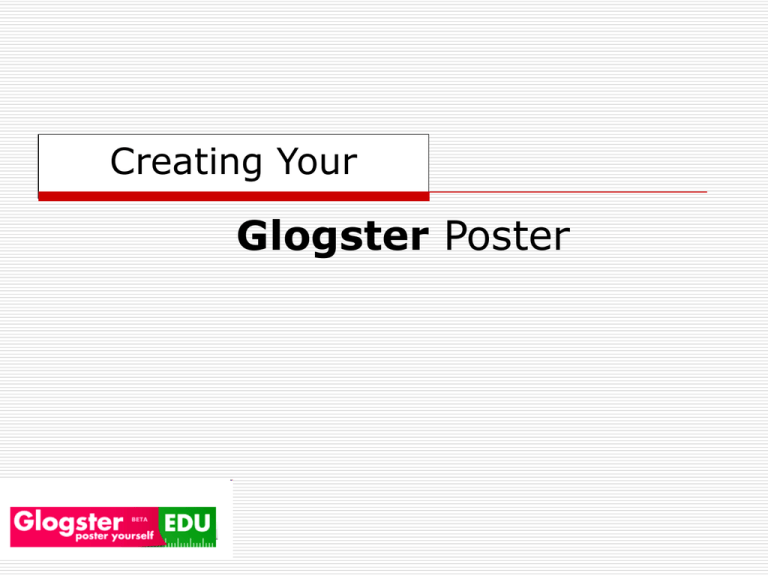
Creating Your Glogster Poster edu.glogster.com Login Instructions first name first initial of last name 18 **additional number for students with same login samf18 = samf118 keep login and password STEP 1 Click on Create a New Glog Click Here to Start a new Glog STEP 2 STEP 3 Use the “Magnet Tool” to create your Glog Magnet Tool Delete default graphics Click the picture, then Click the pink Trash can icon above each picture to delete graphic STEP 4 Click on the “Wall Tab” to choose a background Use the Gallery or upload your own picture Click Use It to Add it to your Glog. STEP 5 Click “x’ to close STEP 6 Click the Text Tab to Add Titles, Stickers, and Bubbles to your Glog Click on Titles and choose a style for your title. Click Use It to Add it to your Glog. Click “x’ to close STEP 7 Click Edit to change the Title Click Ok to apply the changes Click here to Format text Click here to change text STEP 8 Other Text Features Other Title Options: change the color of the graphic, Format text, add a link, and add effects to your text. Repeat Step 6 and 7 to add Stickers and/or Bubbles to your Glog STEP 9 Click on the Graphics Tab to add pictures to enhance your Glog. Click “x’ to close Choose some graphics to Add to your Glog. Click Use It to Add it to your Glog. STEP 10 Click the Image Tab to add images to your Glog Upload a saved image from your computer to Glogster, then click use it You can also link or Grab images from the web. Remember to cite sources as you go. STEP 11 Add a Frame to your Image Click on Image and choose a frame style for your image. Click Use It to add it to your Glog. STEP 12 Click the Video Tab add videos to your Glog SchoolTube videos are not working. Use Discovery Education instead. Sorry! Click Players Tab to add a cool player Upload a saved video from your computer to Glogster, then click use it You can download videos from Discovery Education then upload them. STEP 13 Click on sound to add music or your voice to your Glog Click Players Tab to add a cool player Upload a saved song from your computer to Glogster, then click use it You can also Link or Grab Video from the web. STEP 14 Click on data to attach your Works Cited to your Glog Click “Data,” then “Upload” to locate & select your Works Cited file. Point file selector to the file location where your Works Cited is saved. Highlight it, then click “Use It!” STEP 15 Save or Publish Your Glog Name It Tag It