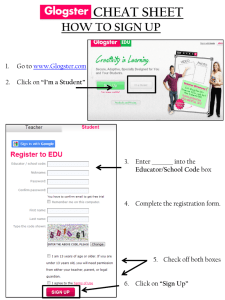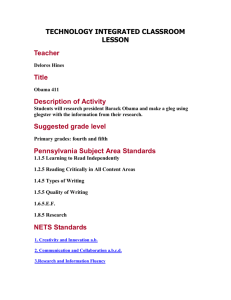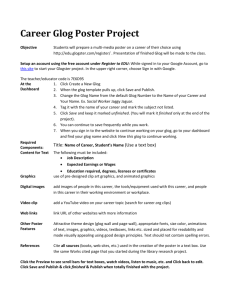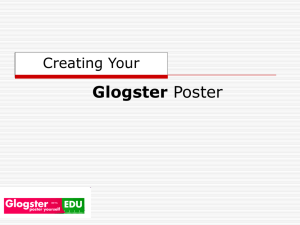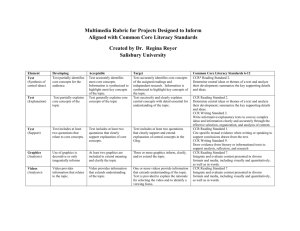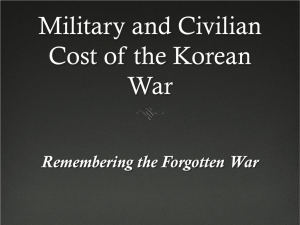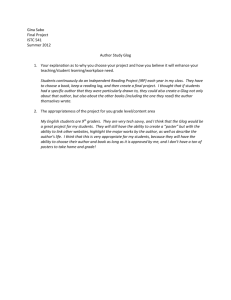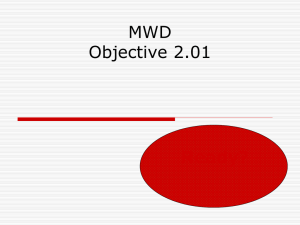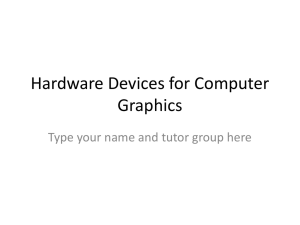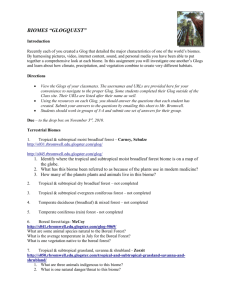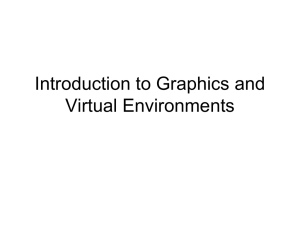GLOGSTER
advertisement
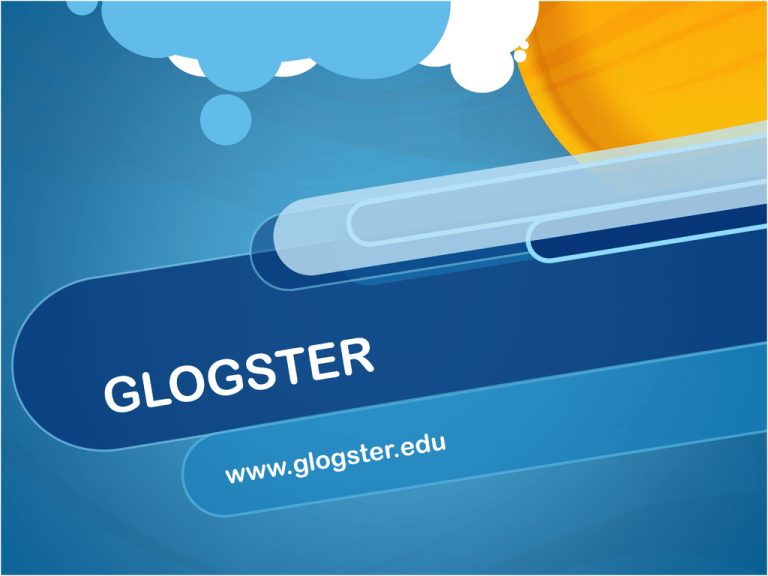
What is GLOGSTER? Glogster is a social network that allows users to create free interactive posters, or glogs. A glog, short for "graphics blog", is an interactive multimedia image. Users can insert text, images, photos, audio, videos, special effects and other elements into their glogs to generate a multimedia online creation. Getting started There are two GLOGSTER sites. With students, make certain you use the education site at www.edu.glogster.com. Create a teacher account – click “I’m a Teacher”, then go from there. You can easily reuse usernames and passwords. Getting around GLOGSTER Basic creation First things first… Give your glog a name before you do anything else! Names should be student specific – it will make it MUCH easier when you’re trying to find one. Make sure the AUTOSAVE function is set to ON. Click on screen graphics and hit the trash can to delete. You want a clean slate when you begin. Editing tools GRAPHICS: select from a huge number of premade graphics TEXT: insert written material IMAGE: add a picture VIDEO: upload your own or from a site SOUND: upload music or a podcast DATA: only available with upgraded license DRAW: only available with upgraded license WALL: choose your background Creating your project You can do things in any order you wish, and you can go back and change things later if you don’t like something. I like to start with the background (click WALL for that). From there I generally add the title, along with the presenter’s name. You can then add text, pictures, graphics, video, and live links. GRAPHICS Click the GRAPHICS button. Look through the static and animated graphics. When you see something you may want to use, select it, then hit USE IT. Once it’s on your page, you can use the individual element small black box editing tools. You have several choices when you insert text. TEXT BUBBLE will give you graphics that will look like someone is talking (like a comic strip) TITLE will generally provide space for a line or two of text TEXT options will give you plenty of room to type in or paste quite a bit of information. If you don‘t have enough space, don’t worry and keep on typing. A scroll bar function will automatically be inserted into the text box. IMAGE UPLOAD - Upload an image from your computer or flash drive. LINK - Enter a link and you will be shown what elements can be taken from that web page. Often, I have found that the element I wanted to take was not available by this method. (Flash elements cannot be ‘lifted’ from a web site to use as a still image; however, ‘lifting’ items from a website is a type of plagiarism, so students should be told not to do it anyway unless the image is public domain.) GRAB - This tool allows you to take a picture of yourself using your web cam. Once you UPLOAD, LINK or GRAB your image, click USE IT. On your glog wall you can then edit the image. VIDEO UPLOAD - Upload a video from your computer or flash drive. LINK - Enter a link and you will be shown what elements can be taken from that web page. This is quite useful for acquiring a video from YouTube or other video sharing sites. GRAB - This tool allows you to take a video of yourself using your web cam. Once you find what you want, select a Player. This will be the icon on your glog viewers will see to get to your video. SOUND UPLOAD - Upload a sound file from your computer or flash drive. Your sound will need to be in an MP3 format. LINK - Enter a link and you will be shown what elements can be taken from that web page. GRAB - This tool allows you to take an audio recording of your voice using your web cam. Like with video, you can select a Player to click on your glog. WALL Scroll through your glog wall choices, select the one you want, then click USE IT. Editing items once they’re on your glog This small black EDIT tool box allows you to edit individual items on your glog wall. You can do the following functions, in order from left to right: EDIT Change the Graphics Color Add Link Add Effects Bring it Forward Put it Behind Clone Cancel Changes Delete More editing tips Change Color Click the color spectrum box. Choose/create the desired color. You cannot enter an exact color identification number. Add URL Copy the address from the browser and paste it in the url box. Hit APPLY for the change to take effect. Create effects (fx) Use the slider to create and alter a shadow for the element you are editing. the DISTANCE of the shadow from the element, the ANGLE of the shadow from the element, the ALPHA (darkness) of the shadow under the element, the BLUR of the edges around the shadow, and the COLOUR of the shadow using the color picker box at the bottom. GLOGSTER applications Make an interactive multimedia book report. Chart a process. Put ideas into subcategories and define them with images, audio and video. Publish, illustrate and record students reading their original poetry. Post instructions for an assignment or lesson. Create a page that links students to other pages you wish to compile. Make a final product of research results. Create a newsletter for parents. Applications continued… Present student research based on interviews. Introduce a person, topic, or genre. Share new vocabulary, record conversations, or write in a target foreign language. Create a classroom or school bulletin board. Introduce a unit of study or post a class starter with something for kids to work on while the class gets settled. Post a review of yesterday’s lesson, or videos of yesterday’s lesson, lecture, lab, etc. Create a unit compilation for student review, as well as use by absent students with links to handouts, sites, lectures, instructions, etc. Present a portfolio of student work (or group work).