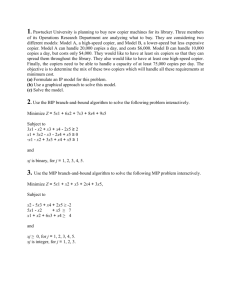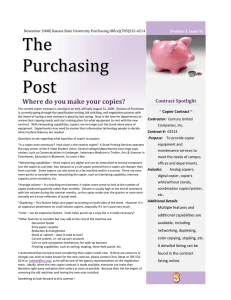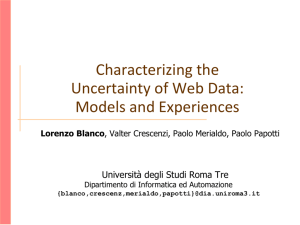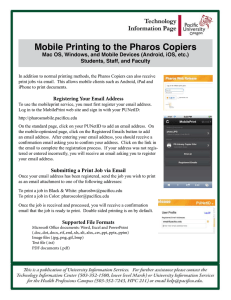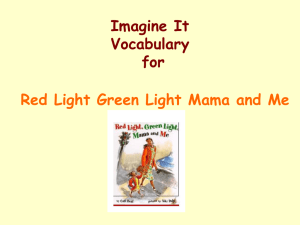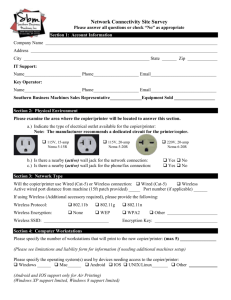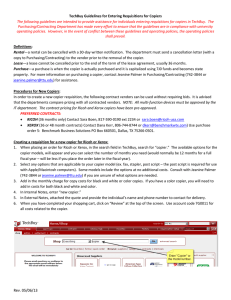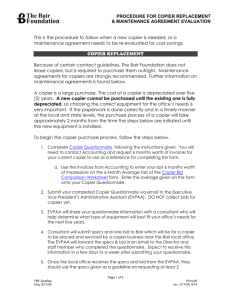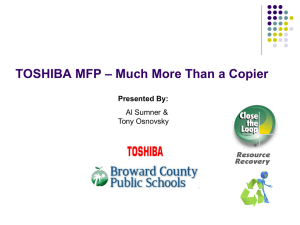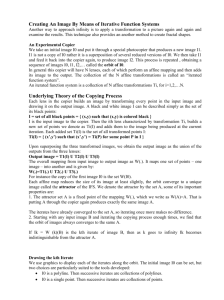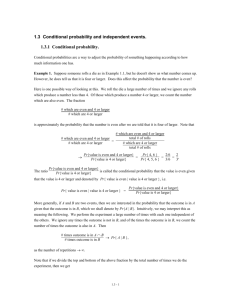Trouble Shooting Common SharpDesk Errors
advertisement

A common error that appears on the copier’s screen is seen here when a scan to Sharpdesk is not sent to the computer successfully. This guide intends to help you resolve this issue. This guide will cover three of the common fixes that get Scans to Sharpdesk to work correctly: •How to resend your Sharpdesk profile •How to allow Sharpdesk through the Windows Firewall •How to program your computer’s IP address into the copier’s address book How to Resend your Sharpdesk Profile This is the first and easiest thing to try: Open Sharpdesk. Then go to “Tools”, mouse over to “Product Configuration”, then click on “Network Scanner Tool” You will see this screen open shortly. Click on “Scanners” and it will take you to the next screen as seen on the right In this example, I have two copiers that I can scan with Uncheck the box for the copier in the “Known Scanners” column Then Click “Apply” This loading screen will pop up Click “Show Details” and the window will expand and should say “Deleted” in the Status section and then click “Close” Back at this screen, recheck the box for your copier and click “Apply” You will see this loading screen again. Click “Show Details” and it should say “Updated” or “Added” Then click “Close” Click “Ok” and it will take you back to the main Sharpdesk screen. Try to scan a document from the copier. If the error still appears again on the copier, then proceed to the next part of this guide How to Allow Sharpdesk through a Windows Firewall A firewall is security software that is to help protect your Computer from things such as virus’, malware, and Hackers. Sometimes, the Windows firewall can block Sharpdesk Scans by mistake, and we must tell the firewall not to thus restoring the ability to scan and making the error go away on the copier On your computers desktop, click on the “Start Menu” Next click on “Control Panel” The control panel screen will open. Click on “System and Security” Next click on “Allow a program through Windows Firewall” Send a test scan to Sharpdesk. If the error still appears on the copier then proceed to the next part of this guide How to program your Computers IP address Into the address book First, we need to know The copiers IP address The machine can print Out a report that has The IP address on it If you already know the IP address, skip the next three slides On the operation panel, Push the “System Settings” button. On most copiers, it is a physical button to the right on the touch screen. It can also look like a “gear” like shown above right. If your machine has the “i Pad” style touch screen. Push the “Settings” button. It should be one of the six buttons on the bottom area of the screen. On the touch screen, push the button that says “List Print (User)” Look for “All Custom Settings List” and push the print button that is next to it. A report will print out. The IP address may look similar to this Four sets of numbers separated by three dots. I have it highlighted in the example above The first page of the report should have the IP address it may look similar to the page shown above. Bring this report with you to your computer On your computer, open a web browser and type in the IP address into the address bar. As shown above to the left. In this example, I am using Google Chrome. It will take you to the copiers web site. It will look similar to the screen seen on the right. On this screen, click on “Address Book” on the left side of the screen. Look for [Your user name – desktop] In this example, I am selecting “John – desktop” In this next screen, we can see the IP address that is currently programmed into the profile The IP address that goes here, needs to be the IP address of your computer On the next slide, I will show you how to find out your computer’s IP Address Below is a zoomed in view of the IP Address blank Open the start menu and then in the search box type in “cmd” You should see “cmd” pop up in under programs above as shown here Click on “cmd” and a black box that looks like a really old computer will open up In this black box, type in the command “ipconfig” as shown here. I have highlighted the IP address of my computer in this example. This is what we will type into the address book of the copier. In this example, you can see that I have corrected the IP address. Scroll and click “Submit” as shown below. Try to send a test scan to Sharpdesk from your copier. Congratulations! You fixed Scanning to Sharpdesk successfully!!