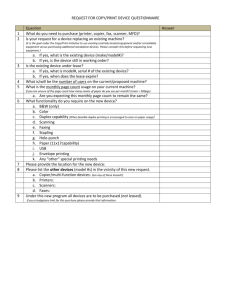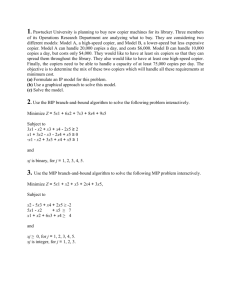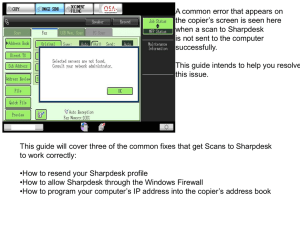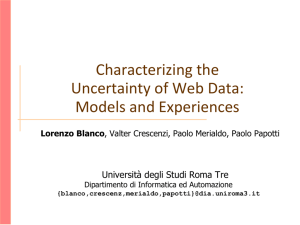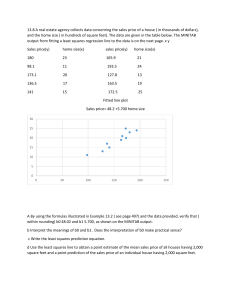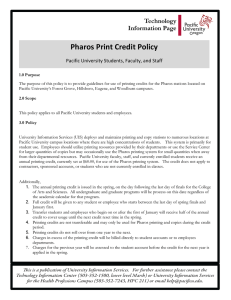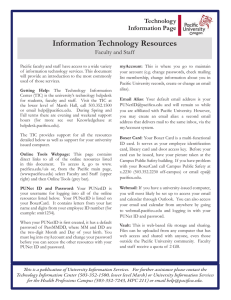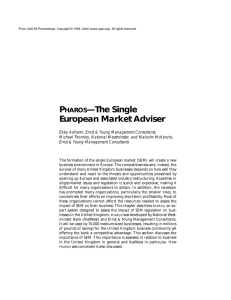Mobile Printing to the Pharos Copiers Students, Staff, and Faculty
advertisement

Mobile Printing to the Pharos Copiers Mac OS, Windows, and Mobile Devices (Android, iOS, etc.) Students, Staff, and Faculty In addition to normal printing methods, the Pharos Copiers can also receive print jobs via email. This allows mobile clients such as Android, iPad and iPhone to print documents. Registering Your Email Address To use the mobileprint service, you must first register your email address. Log in to the MobilePrint web site and sign in with your PUNetID: http://pharosmobile.pacificu.edu On the standard page, click on your PUNetID to add an email address. On the mobile-optimized page, click on the Registered Emails button to add an email address. After entering your email address, you should receive a confirmation email asking you to confirm your address. Click on the link in the email to complete the registration process. If your address was not registered or entered incorrectly, you will receive an email asking you to register your email address. Submitting a Print Job via Email Once your email address has been registered, send the job you wish to print as an email attachment to one of the following addresses: To print a job in Black & White: pharosbw@pacificu.edu To print a job in Color: pharoscolor@pacificu.edu Once the job is received and processed, you will receive a confirmation email that the job is ready to print. Double sided printing is on by default. Supported File Formats Microsoft Office documents: Word, Excel and PowerPoint (.doc,.dot,.docx,.rtf,.eml,.xls,.xlt,.xlsx,.csv,.ppt,.pptx,.pptm) Image files (.jpg,.png,.gif,.bmp) Text file (.txt) PDF documents (.pdf) Releasing the Print Jobs After you have received the confirmation email that your job is ready to print, it can be released in one of two ways. First, you can log in to the copier and release the job. The second method is to follow the link in the confirmation email to the web release page where you can select the job and release it to the copier of your choice. If you do not see the copier you want to print to in the initial list, click on the magnifying glass icon to search for it. Job properties such as color, number of copies, and double sided printing can also be modified from the web interface although changes only apply when the jobs are released from the web interface. Pharos Copier Locations Print jobs sent to the Mobile Print email addresses can be printed from any of the Pharos locations: Forest Grove: In Berglund Hall on the 1st and 2nd floors by the student lounge areas. In Burlingham Hall in the 1st floor laundry room. In Clark Hall in the Fishbowl. In Gilbert Hall in the lobby. In Jefferson Hall in room 220. In Marsh in the Lower Level hallway. In McCormick Hall on the 2nd floor student lounge. In the Pacific University Library by the commons PCs and the 24 hour study area. In Price Hall in the 2nd floor hallway. In Scott Hall in the 1st floor lobby, by the stairs. In Vandervelden in the B lounge. In Walter Hall in the lobby. Hillsboro: In Creighton hall on the 2nd, 3rd, 4th and 5th floors in rooms 239, 310, 422 and 522 and in the Library. In HPC2 in the 1st, 2nd and 3rd floor main hallways. In Audiology (7th Avenue Medical Building) in the student break area. Eugene: In the student break room. Woodburn: In the copier room.