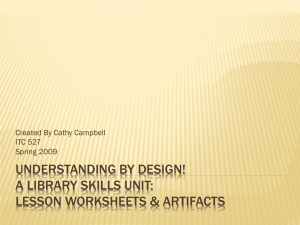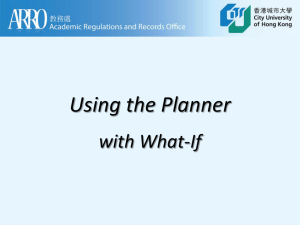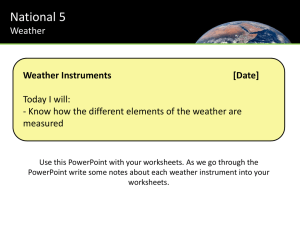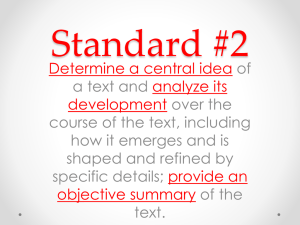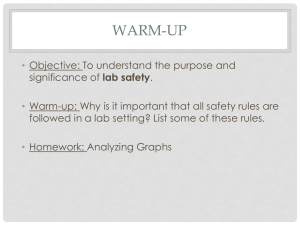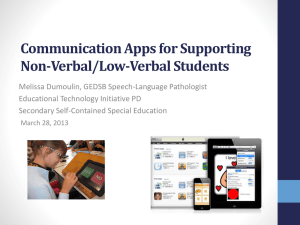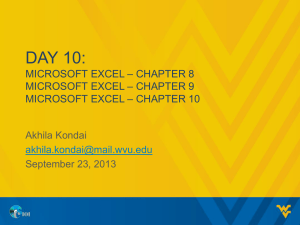Chapter 3 - Bakersfield College
advertisement

Microsoft Excel 2013 Chapter 3 Working with Large Worksheets, Charting, and What-If Analysis Objectives • • • • • • Rotate text in a cell Create a series of month names Copy, paste, insert, and delete cells Format numbers using format symbols Enter and format the system date Use absolute and mixed cell references in a formula • Use the IF function to perform a logical test Working with Large Worksheets, Charting, and What-If Analysis 2 Objectives • • • • Create and format sparkline charts Change sparkline chart types and styles Use the Format Painter button to format cells Create a clustered column chart on a separate chart sheet • Use chart filters to display a subset of data in a chart • Change the chart style and type Working with Large Worksheets, Charting, and What-If Analysis 3 Objectives • • • • • Reorder worksheet tabs Change the worksheet view Freeze and unfreeze rows and columns Answer what-if questions Goal seek to answer what-if questions Working with Large Worksheets, Charting, and What-If Analysis 4 Project – Financial Projection Worksheet with What-If Analysis and Chart Working with Large Worksheets, Charting, and What-If Analysis 5 Roadmap • • • • • • Enter the headings and data in the worksheet Enter formulas and functions in the worksheet Create sparkline charts in a range of cells Format the worksheet Change views of the worksheet Ask what-if questions Working with Large Worksheets, Charting, and What-If Analysis 6 Rotating Text in a Cell • If necessary, tap or click the HOME tab and then select the cell that will include the text • Type the text that you want to rotate into the cell and then tap or click the Enter box • Tap or click the Alignment Settings Dialog Box Launcher on the HOME tab to display the Format Cells dialog box • Tap or click the desired rotation degrees in the Orientation area to move the indicator in the Orientation area to that point and to display a new orientation in the Degrees box Working with Large Worksheets, Charting, and What-If Analysis 7 Rotating Text in a Cell • Tap or click the OK button to rotate the text in the active cell and automatically increase the height of the current row to best fit the rotated text Working with Large Worksheets, Charting, and What-If Analysis 8 Using the Fill Handle to Create a Series of Month Names • If you are using a touch screen, tap the desired cell, tap AutoFill on the mini toolbar and then drag the AutoFill icon below the selected cell to the right to select the range to fill - Do not lift your finger • If you are using a mouse, drag the fill handle on the lower-right corner of the desired cell to the right to select the range to fill - Do not release the mouse button Working with Large Worksheets, Charting, and What-If Analysis 9 Using the Fill Handle to Create a Series of Month Names • Lift your finger or release the mouse button to create a month name series in the selected range and copy the format of the selected cell to the selected range • Tap or click the ‘Auto Fill Options’ button below the lower right corner of the fill area to display the Auto Fill Options menu • Tap or click the ‘Auto Fill Options’ button to hide the Auto Fill Options menu Working with Large Worksheets, Charting, and What-If Analysis 10 Using the Fill Handle to Create a Series of Month Names Working with Large Worksheets, Charting, and What-If Analysis 11 Using the Auto Fill Options Menu Working with Large Worksheets, Charting, and What-If Analysis 12 Increasing Column Widths • Move the pointer to the boundary between two column headings so that the pointer changes to a split double arrow in preparation of adjusting the column widths • Drag the pointer to the right until the ScreenTip displays the desired column width - Do not lift your finger or release the mouse button • Lift your finger or release the mouse button to change the width of the column Working with Large Worksheets, Charting, and What-If Analysis 13 Increasing Column Widths • Tap or click a column heading to select the column and then drag through multiple column headings to select the range in which to change the widths • Move the pointer to the boundary between any two selected column headings and then drag the pointer to the right until the ScreenTip displays the desired width • Lift your finger or release the mouse button to change the width of the selected columns Working with Large Worksheets, Charting, and What-If Analysis 14 Increasing Column Widths Working with Large Worksheets, Charting, and What-If Analysis 15 Entering and Indenting Row Titles • Select the cell to which you want to apply the indent • Tap or click the Increase Indent button on the HOME tab to increase the indentation of the text in the selected cell • Select a range of cells and then tap or click the Increase Indent button on the HOME tab to increase the indentation of the text in the selected range Working with Large Worksheets, Charting, and What-If Analysis 16 Entering and Indenting Row Titles Working with Large Worksheets, Charting, and What-If Analysis 17 Copying a Range of Cells to a Nonadjacent Destination Area • Select the cell or range of cells to copy, and then tap or click the Copy button on the HOME tab to copy the values and formats of the selected range to the Office Clipboard • Tap or click the first cell in the destination area • Tap or click the Paste button on the HOME tab to copy the values and formats of the last item placed on the Office Clipboard to the destination area Working with Large Worksheets, Charting, and What-If Analysis 18 Copying a Range of Cells to a Nonadjacent Destination Area Working with Large Worksheets, Charting, and What-If Analysis 19 Using the Paste Options Menu Working with Large Worksheets, Charting, and What-If Analysis 20 Inserting a Row • Tap twice or right-click the row heading below where you want to insert a row to display the shortcut menu and the Mini toolbar • Tap or click Insert on the shortcut menu to insert a new row in the worksheet by shifting the selected row and all rows below it down one row Working with Large Worksheets, Charting, and What-If Analysis 21 Inserting a Row Working with Large Worksheets, Charting, and What-If Analysis 22 Entering Numbers with Format Symbols Working with Large Worksheets, Charting, and What-If Analysis 23 Entering and Formatting the System Date • Select the cell in which you want to insert the date, and then tap or click the Insert Function box in the formula bar to display the Insert Function dialog box • Tap or click the ‘Or select a category’ box arrow and then select Date & Time in the list to populate the ‘Select a function’ list with date and time functions • Scroll down in the ‘Select a function list’ and then click NOW to select the function • Tap or click the OK button to close the Insert Function dialog box • Tap or click the OK button to display the system date and time in the selected cell Working with Large Worksheets, Charting, and What-If Analysis 24 Entering and Formatting the System Date Working with Large Worksheets, Charting, and What-If Analysis 25 Absolute Versus Relative Addressing Working with Large Worksheets, Charting, and What-If Analysis 26 Entering a Formula Containing Absolute Cell References • With the desired cell selected, enter the formula and then press the F4 key to change the most recently typed cell reference from a relative cell reference to an absolute cell reference Working with Large Worksheets, Charting, and What-If Analysis 27 Entering an IF Function • Tap or click the cell to contain the formula, and then tap or click the Insert Function box in the formula bar to display the Insert Function dialog box • Tap or click the ‘Or select a category’ arrow and then select Logical in the list to populate the Select a function list with logic functions • Tap or click IF in the Select a function list to select the required function • Tap or click the OK button to display the Function Arguments dialog box Working with Large Worksheets, Charting, and What-If Analysis 28 Entering an IF Function • Enter the logical test in the Logical_test box to enter a logical test for the IF function • Type the result of the IF function if the logical test is true in the Value_if_true box • Type the result of the IF function if the logical test is false in the Value_if_false box • Tap or click the OK button to insert the IF function in the selected cell Working with Large Worksheets, Charting, and What-If Analysis 29 Entering an IF Function Working with Large Worksheets, Charting, and What-If Analysis 30 Copying Formulas with Absolute Cell References Using the Fill Handle • Select the range to fill and then point to the fill handle in the lower-right corner of the selected cell to display the crosshair pointer • Drag the fill handle to the right to copy the formulas from the source area to the destination area and display the calculated amounts Working with Large Worksheets, Charting, and What-If Analysis 31 Adding a Sparkline Chart to the Worksheet • Select the cell in which you want to insert a sparkline chart • Display the INSERT tab and then click the Line Sparking button to display the Create Sparklines dialog box • Drag through the range of cells of which you want to chart, and then lift your finger or release the mouse button to insert the selected range in the Data Range box • Tap or click the OK button to insert a line sparkline chart in the selected cell and display the SPARKLINE TOOLS DESIGN tab • Working with Large Worksheets, Charting, and What-If Analysis 32 Adding a Sparkline Chart to the Worksheet Working with Large Worksheets, Charting, and What-If Analysis 33 Changing the Sparkline Style and Copying the Sparkline Chart • Tap or click the More button on the SPARKLINE TOOLS DESIGN tab to display the Sparkline Style gallery • Tap or click a desired style in the Sparkline Style gallery to apply the style to the Sparkline chart in the selected cell • If you are using a touch screen, tap the cell, tap AutoFill on the mini toolbar, and drag the AutoFill icon below the cell through the desired range to copy the line Sparkline chart • If you are using a mouse, point to the fill handle in the cell and then drag through the desired range to copy the line Sparkline chart Working with Large Worksheets, Charting, and What-If Analysis 34 Changing the Sparkline Style and Copying the Sparkline Chart Working with Large Worksheets, Charting, and What-If Analysis 35 Changing the Sparkline Type • Select the range of the sparkline charts and if necessary, tap or click the SPARKLINE TOOLS DESIGN tab to make it the active tab • Tap or click the ‘Convert to Column Sparkline’ button to change the Sparkline charts in the selected range to the column type Working with Large Worksheets, Charting, and What-If Analysis 36 Assigning Formats to Nonadjacent Ranges • Select the first range to format • While holding down the CTRL key, select the nonadjacent ranges and then release the CTRL keyp to select nonadjacent ranges • Tap or click the Number Dialog Box Launcher on the HOME tab to display the Format Cells dialog box • Tap or click the desired category and style, and then click the OK button Working with Large Worksheets, Charting, and What-If Analysis 37 Assigning Formats to Nonadjacent Ranges Working with Large Worksheets, Charting, and What-If Analysis 38 Copying a Cell’s Format Using the Format Painter Button • Select the source cell for the format to paint • Double-tap or double-click the Format Painter button on the HOME tab and then move the pointer onto the worksheet to cause the pointer to change to a block plus sign with a paintbrush • Tap or click the cell(s) to receive the format to assign the format of the source cell to the destination cell(s) • Tap or click the Format Painter button or press the ESC key to stop the format painter Working with Large Worksheets, Charting, and What-If Analysis 39 Copying a Cell’s Format Using the Format Painter Button Working with Large Worksheets, Charting, and What-If Analysis 40 Drawing a Clustered Column Chart on a Separate Chart Sheet Using the Recommended Charts Feature • Select a range to identify the range of the categories • Hold down the CTRL key and select a non adjacent data range • Tap or click the Recommended Charts button on the INSERT tab to display the Insert Chart dialog box with the Recommended Charts tab active • Tap or click the recommended chart to select it and then tap or click the OK button Working with Large Worksheets, Charting, and What-If Analysis 41 Drawing a Clustered Column Chart on a Separate Chart Sheet Using the Recommended Charts Feature • When Excel draws the chart, tap or click the Move Chart button on the CHART TOOLS DESIGN tab to display the Move Chart dialog box • Tap or click New sheet and then enter a name in the in the New sheet text box to enter a sheet tab name for the chart sheet • Tap or click the OK button to move the chart to a new chart sheet with a new sheet tab name Working with Large Worksheets, Charting, and What-If Analysis 42 Drawing a Clustered Column Chart on a Separate Chart Sheet Using the Recommended Charts Feature Working with Large Worksheets, Charting, and What-If Analysis 43 Inserting a Chart Title • Tap or click anywhere in the chart title placeholder to select it • Select the text in the chart title placeholder and then type a new chart title Working with Large Worksheets, Charting, and What-If Analysis 44 Adding Data Labels • Tap or click the Chart Elements button to display the CHART ELEMENTS gallery • Point to Data Labels to display an arrow and then tap or click the arrow to display the Data Labels fly-out menu • Tap or click a selection from the Data Labels fly-out menu so that data labels are displayed as desired • Tap or click the Chart Elements button to close the gallery Working with Large Worksheets, Charting, and What-If Analysis 45 Adding Data Labels Working with Large Worksheets, Charting, and What-If Analysis 46 Applying Chart Filters • Tap or click the Chart Filters button (on the chart) to display the Chart Filters gallery • In the SERIES section, tap or click the desired check boxes to remove their check marks and then tap or click the Apply button to filter these series from the chart • Tap or click the Chart Filters button to close the gallery Working with Large Worksheets, Charting, and What-If Analysis 47 Applying Chart Filters Working with Large Worksheets, Charting, and What-If Analysis 48 Adding an Axis Title to the Chart • Tap or click anywhere in the chart area outside the chart to select the chart, and then tap or click the Chart Elements button to display the CHART ELEMENTS gallery • Point to Axis Titles to display an arrow and then tap or click the arrow to display the Axis Titles fly-out menu • Tap or click an axis on the Axis Titles fly-out menu to add an axis title, and then tap or click the Chart Elements button to remove the CHART ELEMENTS gallery • Select the placeholder text in the axis title and replace it with the desired text Working with Large Worksheets, Charting, and What-If Analysis 49 Adding an Axis Title to the Chart • Press and hold or right-click the axis title to display a shortcut menu, and then tap or click ‘Format Axis Title’ on the shortcut menu to open the Format Axis Title task pane • Tap or click the TITLE OPTIONS tab, tap or click the ‘Size & Properties’ button, and then, if necessary, tap or click the ALIGNMENT arrow to expand the ALIGNMENT section • Tap or click the Text direction arrow, and then tap or click the desired direction from the direction list to change the orientation of the axis title Working with Large Worksheets, Charting, and What-If Analysis 50 Adding an Axis Title to the Chart Working with Large Worksheets, Charting, and What-If Analysis 51 Changing the Chart Style • Tap or click the More button on the CHART TOOLS DESIGN tab to display the Chart Styles gallery • Tap or click a style to apply a new style to the chart Working with Large Worksheets, Charting, and What-If Analysis 52 Modifying the Chart Axis Number Format • Press and hold or right-click any value on the vertical axis to display the shortcut menu, and then tap or click Format Axis to open the Format Axis task pane • If necessary, tap or click the AXIS OPTIONS tab and then scroll until NUMBER is visible • Tap or click the NUMBER arrow to expand the NUMBER section and then scroll to display options related to formatting numbers • Change the number to the desired format Working with Large Worksheets, Charting, and What-If Analysis 53 Modifying the Chart Axis Number Format Working with Large Worksheets, Charting, and What-If Analysis 54 Reordering the Sheet Tabs • Drag a tab to the left or right to rearrange the sequence of the sheets Working with Large Worksheets, Charting, and What-If Analysis 55 Shrinking and Magnifying the View of a Worksheet or Chart • Display the VIEW tab and then tap or click the Zoom button to display a list of magnifications in the Zoom dialog box • Tap or click the desired zoom level, and then click the OK button • Click the Zoom in button on the status bar until the worksheet is displayed at the desired magnification Working with Large Worksheets, Charting, and What-If Analysis 56 Shrinking and Magnifying the View of a Worksheet or Chart Working with Large Worksheets, Charting, and What-If Analysis 57 Splitting a Window into Panes • Tap or click the cell at the intersection of the four proposed panes to select the cell at which to split the window • Tap or click the Split button on the VIEW tab to divide the window into four panes Working with Large Worksheets, Charting, and What-If Analysis 58 Freezing Worksheet Columns and Rows • Tap or click the cell at the intersection of the row and column at which to freeze panes • Tap or click the Freeze Panes button on the VIEW tab to display the Freeze Panes gallery • Tap or click Freeze Panes in the Freeze Panes gallery to freeze rows and columns to the left and above the selected cell Working with Large Worksheets, Charting, and What-If Analysis 59 Freezing Worksheet Columns and Rows Working with Large Worksheets, Charting, and What-If Analysis 60 Goal Seeking • If you know the result you want a formula to produce, you can use goal seeking to determine the value of a cell on which the formula depends – Goal Seek command on the Data tab • Goal seeking assumes you can change the value of only one cell referenced directly or indirectly to reach a specific goal for a value in another cell Working with Large Worksheets, Charting, and What-If Analysis 61 Goal Seeking Working with Large Worksheets, Charting, and What-If Analysis 62 Goal Seeking Working with Large Worksheets, Charting, and What-If Analysis 63 Chapter Summary • • • • • • Rotate text in a cell Create a series of month names Copy, paste, insert, and delete cells Format numbers using format symbols Enter and format the system date Use absolute and mixed cell references in a formula • Use the IF function to perform a logical test Working with Large Worksheets, Charting, and What-If Analysis 64 Chapter Summary • • • • Create and format Sparkline charts Change Sparkline chart types and styles Use the Format Painter button to format cells Create a clustered column chart on a separate chart sheet • Use chart filters to display a subset of data in a chart • Change the chart style and type Working with Large Worksheets, Charting, and What-If Analysis 65 Chapter Summary • • • • • Reorder worksheet tabs Change the worksheet view Freeze and unfreeze rows and columns Answer what-if questions Goal seek to answer what-if questions Working with Large Worksheets, Charting, and What-If Analysis 66 Microsoft Excel 2013 Chapter 3 Complete