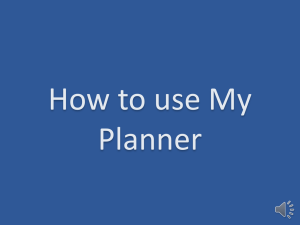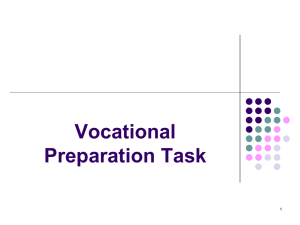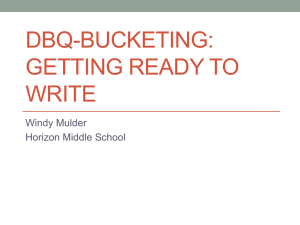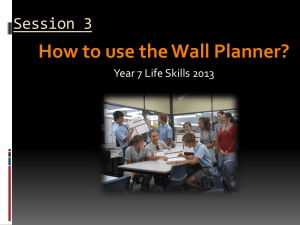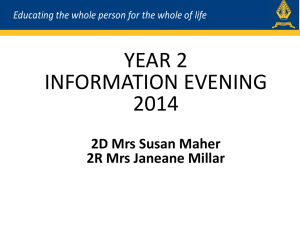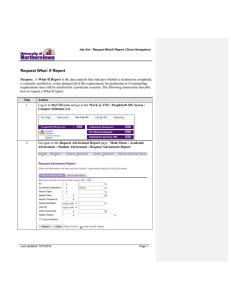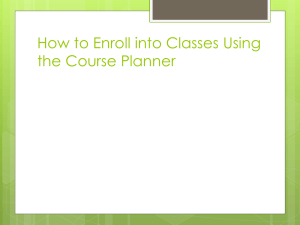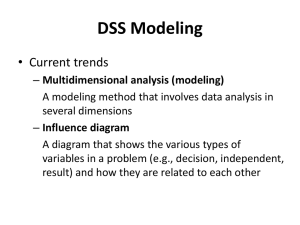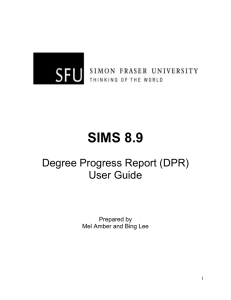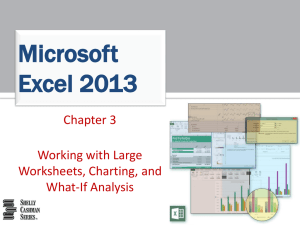Using the Planner with What-If
advertisement

Using the Planner with What-If • If you are now in an undeclared major, or if you are planning to change major or add a stream or minor, you can use the What-If option to work out a study plan for discussion with your Advisor. • The What-if worksheet is for reference purpose only. It may not show the exact requirements when you change your field of studies. However you can use this as a guide, particularly when you plan your GE courses. • Select the Planner tab in DegreeWorks. • When you are planning for the current academic year, please refer to the Master Class Schedule in AIMS and make sure the courses you choose are conflict free. • When you are planning for future, please check the tentative course offerings for next year for reference. • You can increase or decrease the width of your advising worksheet/planner by dragging the gray bar in the middle of the screen. • To add a new plan, select “add new plan” and load a new Planner form (this option is default for first-time users). • Type a description for your plan. (e.g. If you are drafting your study plan for 2012/13, please type “Study Plan for 2012/13”.) • • Select the semester/term in your planner. Then you can either drag and drop needed courses from your worksheet to your Planner, or enter the courses directly into the Planner fields. For GE courses in distributional areas, you should enter the exact course code (e.g. GE 2305) and the credit. Note that a space must exist between the subject code and the course number. • Add any supplementary information you wish to tell your advisor about your study plan in the notes field. • Click the “Show What-if Options” button • Pick your intended major from the drop-down box. Make sure the programme matches your choice of home major. If you are currently under the BDSEE, BDCLASS and BDSCM programme codes, you should choose your intended programme as well (BDCLASS BA4 or BSS4; BDSCM BASCM4 or BSCSCM4 or BAS4; BDSEE BENGSEE4) • Tick the “Use What-if scenario”. Then click the “Hide What-if options”. • You can now click “Test Plan” to generate a new worksheet using your intended programme and major. • Review the worksheet for your intended major, then continue to drag and drop needed courses to your plan. • When you have completed, click the “save plan” button to save the plan. • Each time you load this plan, you will need to use the what-if scenario to select your intended degree and major to test your study plan. • A pop up window will appear if your plan is successfully saved. If you require assistance in using the Planner, please contact the Academic Regulations and Records Office or your Departmental General Office. Consult your Advisor if you have questions in planning your studies.