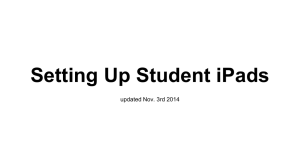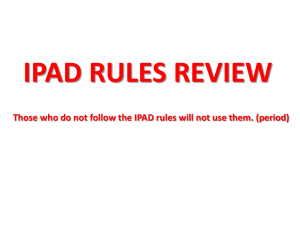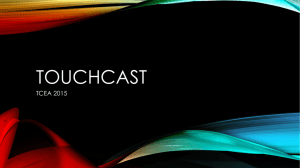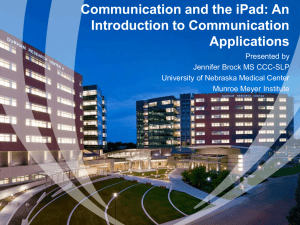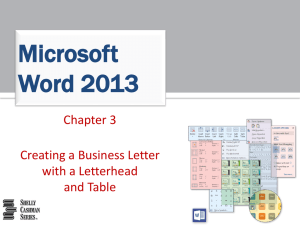Communication Apps
advertisement

Communication Apps for Supporting Non-Verbal/Low-Verbal Students Melissa Dumoulin, GEDSB Speech-Language Pathologist Educational Technology Initiative PD Secondary Self-Contained Special Education March 28, 2013 Already on your iPads: TapSpeak Sequence Standard • Record and customize single or sequential messages that students can communicate by tapping one large button Answers: YesNo • Enable students to answer yes/no questions or make a choice by using two large, customizable buttons with recorded speech SoundingBoard • Create customized voice output communication boards with 1-9 cells using your own photos and recorded speech AutisMate • Comprehensive scene-based and grid-based augmentative communication program – create visual scenes, stories, schedules, and grids and incorporate customized videos, images and audio Who? • These apps may be used to provide opportunities for nonverbal students and/or students with limited oral communication to participate in classroom activities and social interactions What? • AAC = Augmentative and alternative communication • AAC is a type of assistive technology that deals with support and/or replacement of natural speaking, writing, and other communication capabilities that do not fully meet the communicator’s needs Some Important Notes: • If you notice that these apps are making a significant difference for a particular student in your class, you should consider consulting with the Speech-Language Pathologist at your school • Individual students can be referred to the Technology Access Clinic and may have the opportunity to obtain a personalized AAC device suited to their specific strengths and needs • If a student in your class already has a personal AAC device or system (e.g., PECS, SpringBoard, Tango, etc.), this should continue to be his/her primary means of communication - Why? • The personal device has been designed to meet the student’s individual communication needs. Many factors are considered when selecting a personal device, such as: vision, hearing, fine motor skills, vocabulary skills, cognitive level, reasons for communication, etc. • Training a student on 2 different systems can be confusing and counterproductive. Learning to navigate one system is hard enough! • The student will have access to his/her personal system in many different environments (i.e., at home, in the community and in the classroom) where as the iPad is not going to always be accessible. “Tips” for Using Voice Output • These apps are meant to be communication tools that can be used within an activity and are NOT the activity itself • The goal is NOT to use the app or to hit the button, but rather to use the app to participate, communicate, and learn • When you are introducing an activity, remember to tell your student(s) what you are doing and demonstrate what is recorded on the device/how to use the program • Record phrases in first person (e.g., “Can I have some more?” instead of “Can John have some more?”) • Think beyond “I want…” and choice making • Focus on PARTICIPATION, INTERACTIONS and FUNCTIONS of communication (e.g., requesting, commenting, asking questions, turn-taking, humour, social skills, sharing information, asking for more, protesting, complaining, etc.) AutisMate Overview • Integrates applied behavior analysis (ABA) strategies such as video-modeling and visual stories to promote behavior and social skills in addition to communication • Comprehensive scene-based and grid-based AAC program • Features: • Easily customizable scene-based AAC (visual approach to AAC using personally relevant scenes/pictures rather than a grid) • Comes with over 10,000 symbols and synthesized voice or you can easily upload your own custom videos, audio, and images • Provides a fully featured sentence builder that includes a basic core vocabulary that is fully customizable (grid-based AAC) • Video modeling allows you/children to model functional skills and appropriate behavior for day-to-day real life situations to help with learning • Personalized visual schedules can be created to provide visual cues for daily activities and assist with learning and doing routines more independently. Easily associate pictures, words, audio, visual timers, videos, and stories with each task in a schedule • Create visual stories to teach communication, behavioral skills, and social skills • Share scenes, visual schedules, AAC vocabularies and more with teachers, parents, professionals, or friends via e-mail right from within AutisMate Learning to Use AutisMate • **To enter “edit mode”, tap the pencil in the top right corner and enter the default passcode 1111 (Note that the passcode can be changed in the general settings section of your iPad) • To return to “user mode” tap the pencil again • Once in edit mode you can learn from built-in tutorials (tap the blue question mark in the top right corner, then “tutorials” and select the tutorial you are interested in viewingFor additional questions, visit the support website: http://support.autismate.com/home • To learn more about the features of AutisMate visit the website: http://www.autismate.com/ Note: Although AutisMate was designed for individuals with autism, it can be useful for any student with communication or behaviour challenges AutisMate Practice • Review each of the 4 AutisMate tutorials, starting with the “main tutorial” • Explore the sample scenes that come with AutistMate – change locations by tapping “My house” in the top left • Think of ways you may be able to use the following features of AutisMate within your classroom to meet the unique needs of your students: • • • • • Visual scenes Visual schedules Sentence builder Visual stories Video modeling • Try creating your own visual scene, story or schedule TapSpeak Sequence Overview • Record and customize single or sequenced messages (similar to a single button voice output device like Step By Step Communicators or BigMacks) • Features: • • • • • • • • Unlimited number of sequences Unlimited sequence length Unlimited phrase recording length Select from a number of geometric symbols and colors or use your own photographs or drawings Tap response is configurable to accommodate students with varying motor skill levels Can be activated using switches Reorder phrases in a sequence, modify existing phrases Ability to export/import/merge sequences between devices TapSpeak Sequence Ideas for Use Single Messages: • Take a survey/ask questions (e.g., “What do you want for Christmas?”) • Invite a friend to join in an activity (e.g., “Want to draw with me?”) • Indicate the need for a break (e.g., “Can I take a break?”) • Start a conversation (e.g., “What did you do this weekend?”) • Use for greetings (e.g., “How are you doing?”) • Get attention (e.g., “Look what I did!” or “I need some help”) Sequenced Messages (i.e. record a series of messages): • Act as an announcer • “Read” a simple book/Tell a story to accompany pictures • Give clues in a scavenger hunt or guessing game • Conduct an interview • Relay a funny/interesting event • Talk about an upcoming event • Share successes/accomplishments • For more ideas, visit: http://www.spectronicsinoz.com/article/ideas-for-using-astep-by-step-communicator-to-practise-communication-skills TapSpeak Sequence Practice Use this app to record a single message that your student can use repeatedly throughout an activity (e.g., “Can I have some more please?” or “Look at what I’m making!”) Use this app to record a sequenced message, like the knock knock joke below, that your student can then share with peers and adults in the school/classroom • • • • • Message 1: I know a great joke! Message 2: Do you want to hear it? Message 3: Knock Knock Message 4: Oink Oink Message 5: Make up your mind! Are you a pig or an owl? If you want, customize the button with a picture (see “How to Use Pictures from the Web”) Answers: YesNo Overview • Two, large, color-coordinated buttons...one for yes, and one for no • Press either, and you will hear a voice read your selection • Choose from 5 yes/no voices (man, woman, cartoon, boy, girl) • Create custom two button pages with user defined text, picture, colour and audio • Save up to 30 custom button pairs • Gives non- or low-verbal students a voice by giving them the ability to answer simple questions and make choices Answers: YesNo Ideas for Use Answering Yes/No Questions, such as: • “Do you like this book?” • “Are you going to your Grandma’s house tonight?” • “Would you like some popcorn?” Making a choice between two options, for example: • Eating pudding or strawberries • Working with John or Amy • Going to the library or the gym Requesting objects or actions, for example: • Indicating materials needed for a craft (e.g., scissors, glue) • Working alone or with help (e.g., “I can do it” / “I need help”) Answers: YesNo Practice Experiment with the Yes-No Toggle. Learn how to change the voice using “options” Set up a custom “favourite” button pair that a student can use to select from a pair of preferred activities (e.g., computer or Wii) • Use the camera on the iPad to take a relevant photo or find a picture online to represent the activity clearly (see “How to Use Pictures from the Web”) SoundingBoard Overview • Create custom communication boards using built in AbleNet symbols (somewhat limited) or your own photos • Features: • Provides 1,2,3,4,6 or 9 cell templates which can be used to create “boards” • Small number of situation specific communication boards provided • Easy to use • Direct access or switch access • Record messages of virtually any length for each symbol • Individual symbols can link to other boards SoundingBoard Ideas for Use • Create boards/grids that will allow for greater participation in classroom activities and everyday routines, for example: • Classmates (select a partner, take attendance, inquire about absent peers, etc.) • Lunch time (interact with peers during lunch or make requests, e.g., “I love strawberries”, “What are you doing tonight?”, “Can you open this?”, etc.) • Weather (answer questions /comment, e.g., “It’s cold out”, “It’s raining”, etc.) • Feelings (answer questions like “How are you?”, indicate if something is wrong, e.g., “I don’t feel well”, “I have to go the bathroom”, etc.) • Places (choose an activity, indicate a preference, or share about the day’s events, e.g., “I want to go to the gym”, “We went to the library today”) • Activities (give the student a choice between or within activities, e.g., scissors, glue, crayons, red, blue, etc.) • Books (choose a book to read or comment on things within a book reading activity, e.g., “Turn the page”, “oh no”, “Look at that!”, etc.) SoundingBoard Practice • Use this app to create a communication board that your students can use to talk about the weather • Choose the layout/number of buttons you think is appropriate for your particular student(s) • Use the symbol library or find pictures online to customize the symbol on each button (e.g., sunny, cold, hot, windy, rainy, snowy) • (see “How to Use Pictures from the Web”) • Give each button a custom name and record audio • Consider recording short phrases rather than single words (e.g., “Today it is cold outside” instead of just “cold”) How to Use Pictures from the Web • All of the apps we have discussed allow you to use photos from the photo library of your iPad. Aside from taking your own photos using the camera on the iPad, you may want to use pictures from the internet. Here are two easy ways to do this: • • • • • • Go to www.google.ca/images Search for the picture you need Tap the image you would like to use Press and hold the image Tap “save image” This image will now appear in your iPad photo library How to Use Pictures from the Web • • • • • • Go to www.lessonpix.com Tap login and sign in to your LessonPix account Tap the yellow “clip art” tab at the top of the page Search for the picture you need Tap the picture you would like to use At the bottom of the picture beside “export” choose “JPG” as the format and tap “export image” • Press and hold the image • Tap “save image” • This image will now appear in your iPad photo library Questions? • Feel free to contact me: Melissa Dumoulin Speech-Language Pathologist melissa.dumoulin@granderie.ca