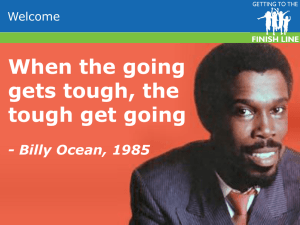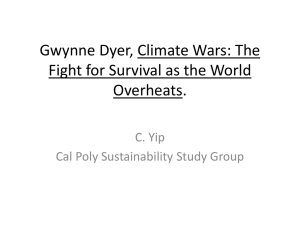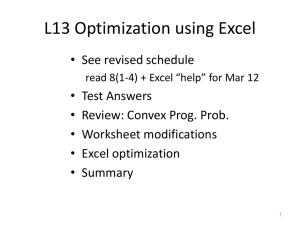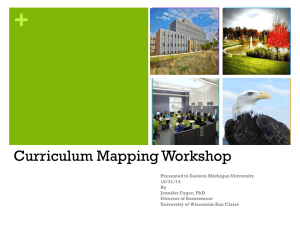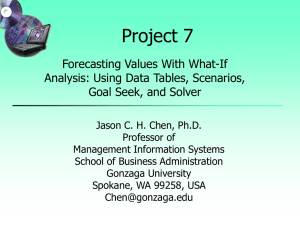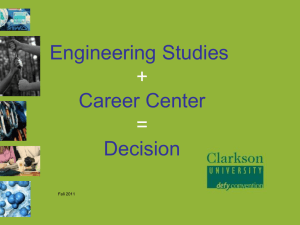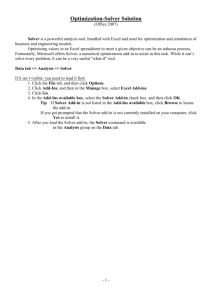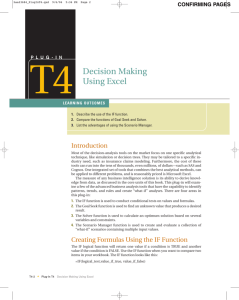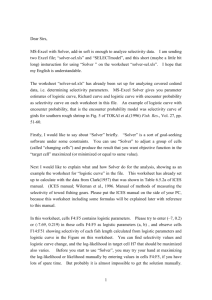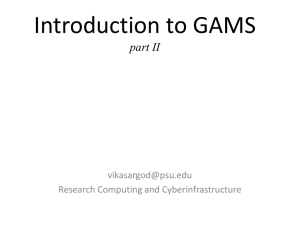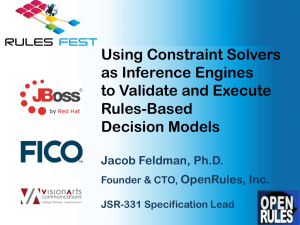Slide 1
advertisement
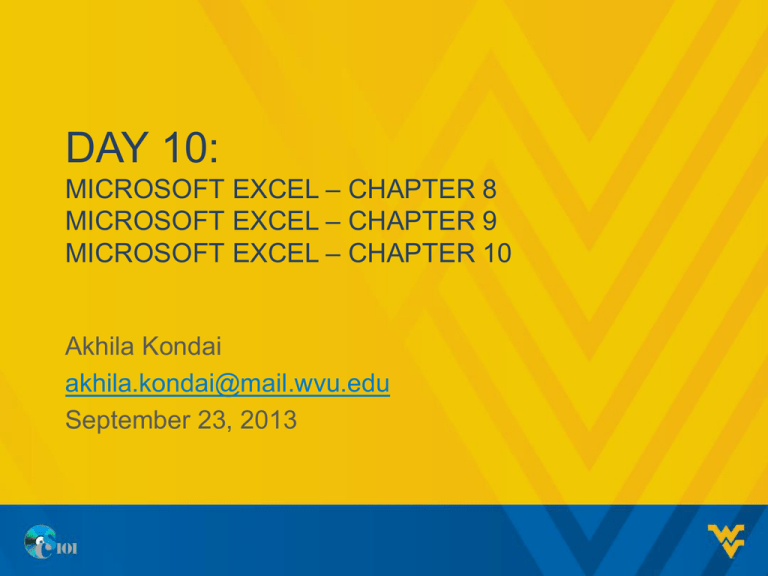
DAY 10: MICROSOFT EXCEL – CHAPTER 8 MICROSOFT EXCEL – CHAPTER 9 MICROSOFT EXCEL – CHAPTER 10 Akhila Kondai akhila.kondai@mail.wvu.edu September 23, 2013 ANNOUNCEMENTS • Homework # 3 is due on 09/27/2013 by 11.59pm WHAT – IF ANALYSIS • Data Table • Goal Seek • Scenario Manager 3 WHAT-IF ANALYSIS • What if analysis is the process of changing variables to observe how changes effects calculated results. • A variable is an input value that can change to other values to affect the results of a situation. 4 DATA TABLE • One variable Data Table • Two variable Data Table 5 CREATING A ONE VARIABLE DATA TABLE • A data analysis tool that provides various results based on changing one variable. • 3 steps – Enter Substitution values for a one-variable data table – Enter formulas and complete the data table – Format the one-variable data table 6 SUBSTITUTION VALUES… • Click cell D4, enter 4% • Home ribbon -> Editing group -> Fill -> Series • Select column radio button, and give Step value box value as 0.25% and Stop value box value as 6% • Format the range D4:D12 to percentages with 2 decimal points. 7 COMPLETING THE DATA TABLE… • E3->B12 : F3->B13 : G3->B14 • Select D3:G12 • Under DATA TAB go to What-If Analysis -> Data table • Give column input cell as $B$4 and click OK 8 FORMAT THE TABLE… • Select range E4:G12 and give the number format as Accounting with 2 decimal points • Enter APR in cell D3 • Select cell E3 Format cells Select Custom General type “Payment” and click OK. • F3 as Total Repaid and G3 as Total Interest. 9 CREATING A TWO VARIABLE DATA TABLE • A data analysis tool that provides various results based on changing two variables. • 2 steps – Set up the structure for a Two-Variable data table – Complete the Two-Variable Data Table 10 DATA TABLE STRUCTURE… • Different “cost of car” in row J3:L3 – Enter 20000,25000,30000 • Different APR in column I4:I20 – Increasing values from 4% to 6% at a step value od 0.125% – Format I4:I20 as Percent style with 3 decimal points • Specify which variation do you want to observe (eg. Monthly Payment B12) in cell I3 11 COMPLETING THE TABLE... • Select I3:L20 • Under DATA TAB go to What-If Analysis -> Data table • Give B2 as row input cell box and B4 as column input cell box. • Format cell I3 to display APR 12 GOAL SEEK 13 CREATE A GOAL SEEK • Goal seek is a tool that identifies the necessary input value to obtain a desired goal. • What If Analysis ->Goal seek • Set cell box B12 • Enter 300 in To Value box • By changing cell box B2 • Click OK to accept the solution 14 SCENARIO MANAGER 15 SCENARIO MANAGER • Scenario is a set of values that represent a possible situation. • Scenario manager enables you to define and manage scenarios to compare how they affect results. 16 USING SCENARIO MANAGER • Create and edit Scenarios • View Scenarios • Generate Scenario Summary Report 17 CREATE A SCENARIO • • • • • • • • • • What-If Analysis -> Scenario manager Click Add Scenario name : Best-case Changings cell : B2:B5 Enter : 25000 in $B$2 , 5000 in $B$3, 0 in $B$4, 6 in $B$5 Create Additional Scenarios Click Add Scenario name : Most Likely-case Changings cell : B2:B5 Enter : 22500 in $B$2, 6500 in $B$3, 4.25% in $B$4, 5 in $B$5 18 CREATE A SUMMARY REPORT • What-If Analysis Scenario manager Summary • Result cells box : Range B12:B14 • Click OK 19 SOLVER • Solver is an add-in application that manipulates variables based on constraints to find the optimal solution to a problem. • Solver is one of the most sophisticated what-if analysis tools, and people use Solver in a variety of situations and industries. 20 LOADING THE SOLVER ADD-IN • • • • • Go to file tab Select options Add-ins Manage->Excel Add-ins and click GO Select Solver Add-in You can see Solver option in Data ribbon 21 OPTIMIZING RESULTS WITH SOLVER • Identify Objective cell, contains the formula-based value that you want to maximize, minimize. Or set to a value in Solver. • Identify Changing cells, contains a variable whose value changes until Solver optimizes the value in the objective cell 22 SOLVER EXAMPLE • Step 1: Set the Objective and Variable cells • Step 2: Define Constraints • Step 3: Generate a report 23 STEP 1… • Enter 25000 in B2 and 5000 in B3 • Define objective cell and changing variable cells. – Objective cell -> B12 – To value off : 300 – By changing variable cells : B2:B5 24 STEP 2… • Define constraints – – – – – – – – – B2<=30,000 B2>=20,000 B3<=7,500 B3>=5,000 B4<=6% B4>=4% B5<=6 B5=integer B5>=4 25 STEP 3… • Generate a report. – Click on SOLVE – Select ANSWER in the REPORT LIST – Observe the result in Answer Report 1 worksheet tab. 26 MULTIPLE-SHEET WORKBOOK MANAGEMENT 27 GROUPING AND UNGROUPING WORKSHEETS • All worksheets • Adjacent worksheets use SHIFT • Non Adjacent worksheets use CONTROL 28 WORKSHEET REFERENCE • Pointer to a cell in another worksheet • Syntax : ‘Worksheet_name’!Range_Of_Cells • Select cell B1 in sheet 1 and calculate the average for cells J4:J20 29 3D FORMULA • Formula or function that refers to the same range in multiple worksheets. • Select cell B2 in sheet 1 • Type =SUM( • Click sheet 2, press and hold shift and then click sheet 3 and select cell A1 • The formula becomes =SUM(Sheet2:Sheet3!A1) 30 INSERTING HYPERLINKS • Hyperlink is an electronic marker to another location in a worksheet, workbook, file, web page or email. • Select B1 Insert ribbon Hyperlink in the Links group • Type J4:J20 in the Type the cell reference box and click OK. 31 TEMPLATES, THEMES AND STYLES 32 SELECTING A TEMPLATE • Template is a special workbook file used as a model to create similarly structured workbooks • File -> New • Search for template • Select one • Preview of selected template 33 APPLYING THEMES AND BACKGROUNDS • A theme is a collection of colors, fonts, and special effects. • Page Layout ribbon • Themes • Select one • A background is an image that appears behind the worksheet data onscreen • Page Layout ribbon • Background -> select desired file 34 APPLYING CELL STYLES • A cell style is a set of formatting options applied to worksheet cells • Home ribbon • Styles -> Cell styles 35