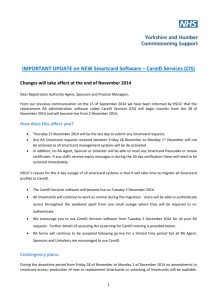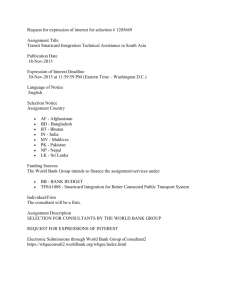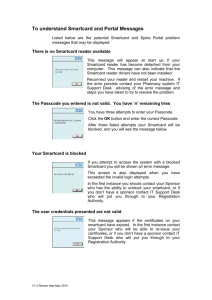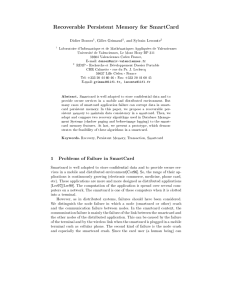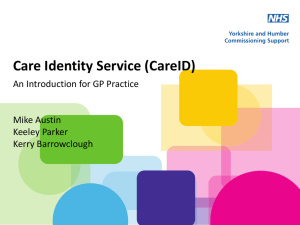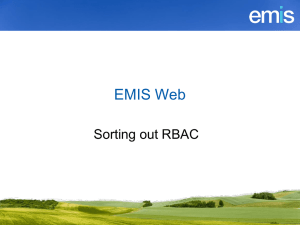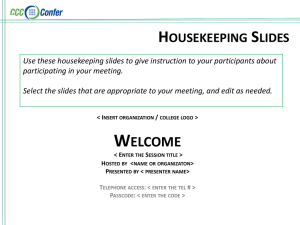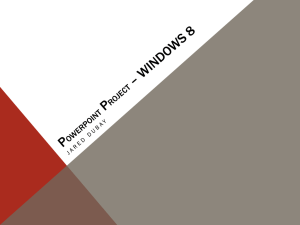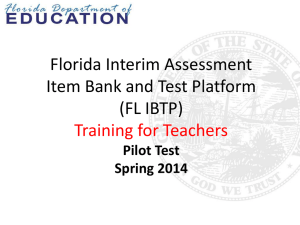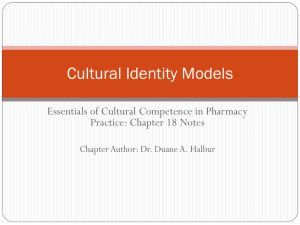Using the UIM2 V1
advertisement
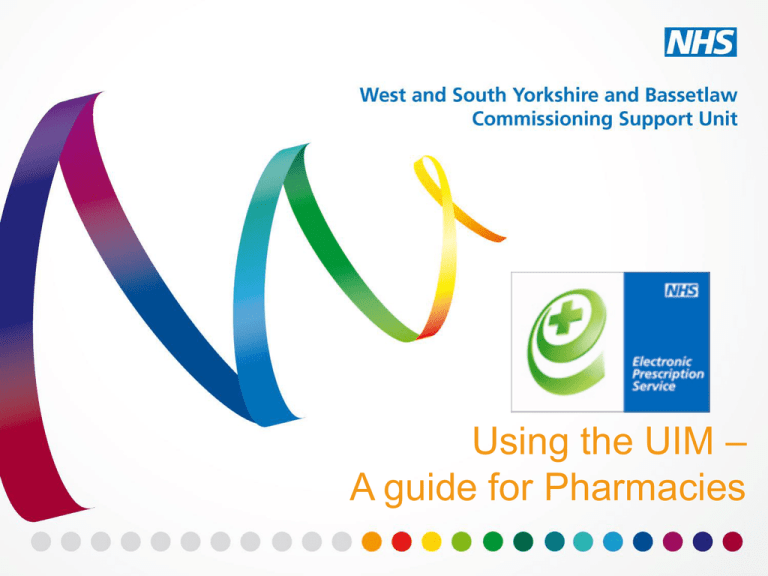
Using the UIM – A guide for Pharmacies Creating a New User • Ref to UIM helpsheet 1. 2. 3. 4. Put Smartcard in Smartcard reader Log in as ‘Admin & Clerical Registration Authority Agent’ Click on the shortcut link to the NHS Spine Portal Click on ‘Launch User Identity Manager’ Click on ‘Create New User’ Complete all boxes with * Use NI Number not passport ** You do not capture an image (photo) this is done at the smartcard appointment Select appropriate occupation Pharmacy Qualified Or Pharmacy Grade other Click Next when complete Click Assign Position At this point you can add access rights to an individual by assigning an access control position but in this case... Access rights assignment to be provided as separate screen shots so click next Click to choose the appropriate position (view will vary according to pharmacy) Scroll down Click Assign Selected Position Review Click Next Check the worklist Click Next Enter – smartcard passcode (digital signature) Click – Confirm and sign request Click – finish Give – tell the user to ring 0114 3051030 to book an appointment to get their card. Finally get the user to phone to book an appointment 0114 305 1030 They will be asked to sign terms and conditions at their visit 1. User puts their Smartcard in Smartcard reader 2. User clicks on the shortcut link to the NHS Spine Portal 3. Users clicks on ‘Launch User Terms and Conditions’ User should read these and then scroll down Users must click ‘accept’ – choosing any other option means their Smartcard WILL NOT WORK 1. Users enters their Smartcard Passcode 2. User clicks ‘confirm and Sign Terms and Conditions 1. Confirmation appears 2. User can close window and remove their Smartcard Modifying a User Why might you need to modify a user? • To assign them access rights via access control positions or to change or add to these • To make any personal detail changes •Select Modify User •Enter search Criteria in Search for a User Screen Select the appropriate User and click View User Details Select Modify User The Modify User screen displays, you can now create a request to modify the user details. Overtype fields and/or select options from the drop down fields as required. Use the Capture Image button if necessary. The Modify User screen displays the original values beneath the updated fields. Example of changing someone’s title Modify a user – Access Control Positions • Access control positions are combinations of access rights which determine what an individual can do in relation to a care record • They are assigned to individuals, by RA Agents, via an electronic request, approve and grant process • In UIM individuals can be assigned to any number of access control positions • Note – an RA Agent needs B1300 ‘Approve Requests’ in order to approve a modify user request. A different RA Agent then needs to grant the request (remember you CANNOT approve and grant the same request – you can however approve some, and grant others, if that is how your organisation wishes to set up sponsorship arrangements •Select the appropriate User and click View User Details •Select Modify User •Select Next in the next screen •In the Modify User screen, select Assign Position Checkbox the appropriate Access Control Position and select Assign Selected Position Click Next in the following screen Select the appropriate Worklist and add some details to the Request Note. Select Next Select Approve Select Approve in the following screen Enter your Smartcard Passcode and select Confirm and Sign Request An RA Agent grants the request To renew Smartcard Certificates Renewing Smartcard Certificates Click the Renew Smartcard Certificate menu option within the Manage Smartcards section. You are then taken to ‘search for a user’ – enter users details to get to user then choose the ‘renew Smartcards’ option The Card Management System screen displays with a Workflow banner to indicate how far through the renew Smartcard certificate process you are. Insert the Smartcard that is to have the certificate renewed in to your Smartcard Reader. The card is identified and displays a message showing the card number and the name of the user. The user is required to enter their Passcode A MyID message will warn that the card is being updated. The Card Management System screen will refresh as it applies updates to the card. The Card Management System screen will refresh as it applies updates to the card. When the Smartcard certificates have been applied UIM will display a green tick in the Update Card operation completed checkbox and a summary of the process. To view the summary in detail, click the two arrows to the right of the screen. Click the Smartcard process has ended button. To Unlock A Smartcard • to unlock a smartcard , a Sponsor can unlock the Smartcard in NCRS Smartcard Management Service. • When assisting the user to unlock their Smartcard it is necessary to confirm their identity. The user will need to change their card Passcode. • The sponsor could be a Sponsor in a local practice or another pharmacy. 1. 2. 3. 4. Put Smartcard in Smartcard reader Select your sponsor role Click on the shortcut link to the NHS Spine Portal Click on ‘Launch NCRS Smartcard Management Service’ Note: you need TWO smartcard readers attached to your machine to perform this task 1.Click Smart Cards in the Registration Menu. 2.Click on Unlock Card (unrestricted) . 3.Insert the user's 'locked' card into the second Smartcard reader when prompted to insert card (NOT BEFORE). The card is identified and displays a message showing the card number and the name of the user. 4. Click the OK button to continue. 5. Instruct the user to type the card's new Passcode in the New Passcode field. 6. Instruct the user to retype the new Passcode in the Confirm Passcode field. 7. Click the Unlock button to complete.