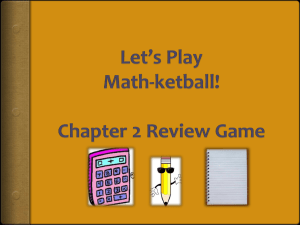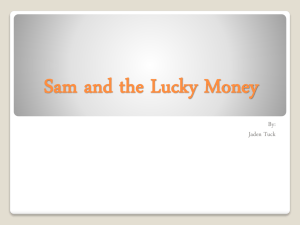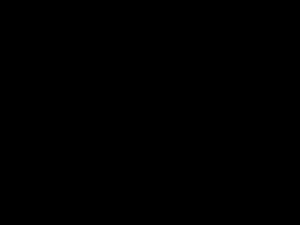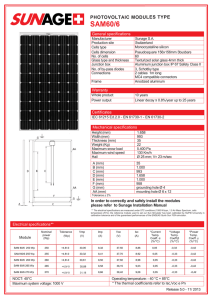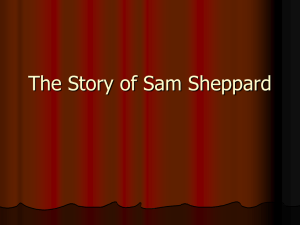SAM PowerPoint
advertisement

1 1. Welcome to SAM 2013! Before getting started, ensure that you are connected to the Internet. 2. Launch your web browser (Internet Explorer, Firefox, Safari). 3. Enter the URL www.sam2013.cengage.com to visit the SAM login page. 2 • For new SAM 2013 users: Click the New User button and follow the on-screen prompts to create your SAM 2013 account. • New users can also click on Watch a video to see stepby-step instructions for creating a SAM account. • For existing SAM 2013 users: Enter your username and password, then click the Login button. 3 • Enter the Institution Key provided by your instructor. It will contain 8 digits in the form of T2XXXXXX. • Click Submit. If the institution in the confirmation pop-up window is correct, click OK. If the correct institution name does not appear, click Cancel and enter the correct code. 4 You will have a 3 week grace period What does this mean? When you enter into SAM you will not have to put in your Key Code right away. You will be able to access SAM (complete assignments/trainings/projects and/or use the MindTap Reader) until the grace period has ends at which time you will need to put in your Key Code KEEP YOUR KEY CODE! YOU WILL NEED IT ONCE THE GRACE PERIOD HAS ENDED. When your grace period is over, the next time you log into SAM, you will have to enter your key code to pick up where you left off. **NOTE if you don’t have a key code or lose the one you purchased you will need to purchase a new code. 5 • If prompted, enter your 18-digit Key Code, then click Save. • If you’ve purchased SAM from CengageBrain, enter your Instant Access code here. • If you’ve purchased a SAM 2013 Printed Access Card, your access code can be found on the inside flap. Key Codes are case-sensitive. 6 • You are now ready to set up your SAM 2013 User Account. • Fill in all required fields marked by a red asterisk. • Your username must be a valid email address. Note that your username cannot be changed once it has been created. • Include a secret question and answer that can be used to retrieve your password. • Click Save. 7 8 • Review and confirm the information entered is correct, then click Confirm. • If the information is not correct, click Revise to return to the prior screen. • If you have entered a Username that already exists in Cengage Brain, you will be prompted to confirm your password. • If you are unable to retrieve your password by using the “Forgot your password?” link, you will need to create a new account for SAM 2013 using a different username. 9 • Read the SAM Terms & Conditions, then click the I Agree button to accept and continue. • If you click the I Disagree button, SAM will automatically exit. 10 • You should now see the SAM Homepage, where you will begin each SAM session. • If Flash Player is not installed on your computer, click the link under Software to install it. 11 • To access your SAM Assignments, you must be enrolled in a Section. • From the Homepage, click Sections on the navigation bar. • This will take you to the My Sections page, where you can view your status in a section or join a new section by clicking the Join a Section button. 12 • Select the name of the section you want to join from the All Sections list on the left. • Click the right arrow button to move your selected section from the All Sections column into My Sections, then click Save. • Depending on how your Section has been set up, your enrollment may need to be confirmed by the instructor. 13 • To launch an Assignment, click on SAM Assignments on the navigation bar, then click the Assignment link. • You can sort Assignments by the Assignment Name, Type, Due Date, and more by clicking on the heading above each column. 14 • If your SAM 2013 account includes access to a MindTap Reader, review the following steps to launch it. • Click on SAM Assignments on the navigation bar. • Select Reading from the Assignment Type dropdown. • Click on the MindTap Reader title to launch your MindTap Reader within SAM. Note: Your browser’s pop-up blockers must be turned off to view the e-book. 15 MindTap Reader gives you full access to your reading assignments, as well as: • Flashcards • Search • Dictionary • Glossary • ReadSpeaker • Highlighter • Notepad/Evernote • Embedded videos 16 MindTap gives you flexibility to access readings within SAM in a web browser or on a tablet. Integrated Highlighting and Notes tabs allow you to create your own study guide as you read, while the ReadSpeaker feature reads chapter text aloud for you! 17 • SAM 2013 offers simulated Trainings focused in Microsoft Office, Windows, Internet Explorer and Computer Concepts. • To launch a SAM Training, click SAM Assignments on the navigation bar and select Training from the Assignment Type dropdown. • Review your SAM Training details, which may include: • Instructions • Due Date 18 • When you’re ready to begin the Training, click OK to launch the Training The Training landing screen takes you to the Intro mode, which provides a written description of the task, alternative methods to complete the task, and hints for completing the task using a Mac. 19 SAM offers 3 training methods to help you master Microsoft Office, Windows, and Internet Explorer. 1. Observe: Provides audio and visual instructions. 2. Practice: Helps you perform the task using audio and visual prompts. 3. Apply: Allows you to perform the task on your own. To receive credit on a Training task, you must complete the task in the Apply mode and click the Task Complete button. 20 SAM 2013 also helps you master important Computer Concepts with over 800 minutes of audio-visual Training labs. 1. Introduction: Provides a contextual overview of the topics covered in each Training lab. 2. Observe: Provides audio and visual instruction for Computer Concepts topics. Note: Closed captioning is available for both Introduction and Observe modes. 3. Apply: Apply the concepts you’ve learned in the training lab with interactive reinforcement such as Drag and Drop and Matching activities. • With SAM Projects, you work directly in Microsoft Office 2013 to complete a real-world project using step-by-step instructions. • To access your SAM Projects, click on SAM Assignments in the navigation bar and select Project from the Assignment Type dropdown. 22 • Click the Project name to launch the assignment, then review the details: • Instructions • Maximum number of submissions allowed • Number of submissions you have remaining • After launching a Project, download and save the Instructions, personalized Start file, and any support files (if available) to your computer, USB drive, or another location. 23 • The Project Instruction file contains: • Project Description, a realworld case scenario. • Getting Started section, including important information for saving your Project files. • Project Steps to complete the Project. • Final Figure to refer to while completing the Project. 24 • Complete all Project work using your personalized Start file, which has your name encrypted in it. • Be sure to follow all of the Project Step instructions and to save your completed file before submitting it for grading. 25 • When you’ve completed your Project, revisit the SAM site. • Under Grade Submission, click Browse to select your saved Project file, then click Submit. 26 • You will see a screen that confirms your Project has been uploaded and meets the correct virus scan requirements, file size, and format. • After submitting your Project, view your grade and generate a Project Study Guide by clicking Results on the navigation bar. • Select Project from the Report Type dropdown and Download Submitted Projects from the Report dropdown. • Click the Download link next to the Project name to download your Graded Summary Report. • This report provides detailed comments explaining why point deductions were made, as well as call-outs inserted directly into your submitted Project to help you pinpoint and correct errors. 27 • From the Results tab, you can also generate a Project Study Guide. • Select Project from the Report Type dropdown and Study Guide from the Report dropdown. 28 • The Study Guide lists each step in the project with remediation that refers to the pages in your textbook or MindTap Reader, along with links to SAM Training tasks. • To begin a SAM Exam, click the link from your SAM Assignments page. • Review your Exam details, which may include: • Instructions • Time limit • Number of chances at each question • Number of retakes of entire exam 29 1. Task List. Use this list to jump from task to task. 2. Task ID number. 3. Question Label. Back forward arrows allow you and to jumpremaining between tasks. 4. Time (if set by instructor), and number of attempts remaining per question. 5. Description of the task you must perform. 6. Simulation of the application where you will complete the task. 7. Exit button. Once you start the exam, you cannot exit without scoring your 30 exam performance. • To access your Exam results and Study Guide, click on Results on the navigation tab. Select Exam from the Report Type dropdown and select either Study Guide or Results from the Report dropdown. • You can launch Training tasks directly from the links in the Study Guide. 31 • To access Dropbox, click on the Dropbox button on the navigation tab. • On the landing screen of the Dropbox Menu, select your Section from the dropdown menu; click OK. • To submit a file in Dropbox, click on the Submit New File button. • In the resulting window, click on the Browse button to select the desired file. • Click Save to submit your file. 32 • To access the Gradebook, click on Results on the Navigation bar. Click on the Gradebook tab and select your section from the dropdown. Click OK. • Each type of Assignment (Exam, Project, Training) is listed with assignment weights and your score. • The number located in the parenthesis next to the assignment type indicates the number of assignments in that category. Click “+” to expand your view and see how you did on individual assignments. 33 • Cengage offers “Getting Started with SAM” online training sessions to help you: • Create your user profile • Join a Section • Complete your assignments • Run reports • You can use the following link to browse and register for upcoming sessions: http://learn.cengage.com/forms/samstudents • For general SAM assistance, please visit www.cengage.com/support 34