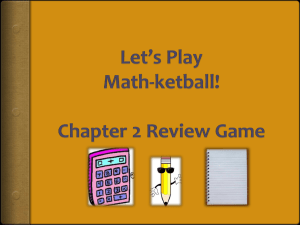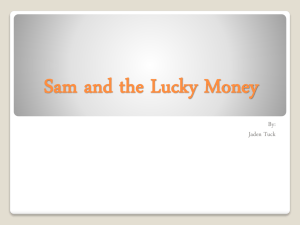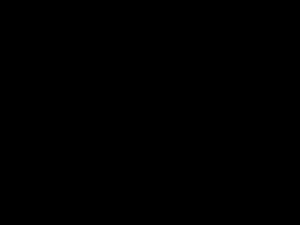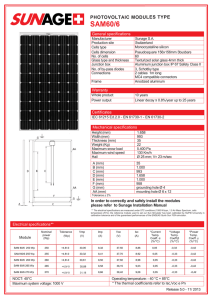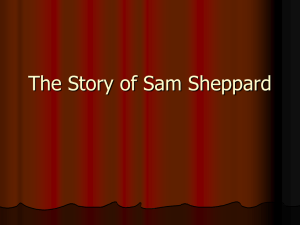SAM 2010: Assessment, Training & Projects
advertisement

Student Getting Started Guide Updated June 2011 * 1. 2. 3. Ensure that you are connected to the Internet. Launch your web browser (Internet Explorer, Firefox, Safari). Enter http://sam2010.course.com to visit the SAM 2010 login page. * If you have a username/password: Enter your username and password in the appropriate fields, and click the Login button. No username/password: Click the New User button; you will follow the on-screen prompts to create your SAM 2010 account. * Your instructor will provide your Institution Key. It will contain 8 digits in this format T2xxxxxx. The Citadel Institution Key is shown below T2031321 Once you have entered the institution key and click Submit, SAM will ask you to verify that you have selected the correct institution key for your institution. Select “OK” if this is correct. * We use the key code version of SAM 2010. Enter your key code here. This will be found inside the flap of the SAM 2010 package (card) you purchased with your textbooks. If you do NOT see this message, please proceed to the next screen. Click Save to go to the next screen. NOTE: This 18-digit code is case–sensitive. * You need to create your SAM User Profile. Enter your information in all of the required (*) fields, including a security question and answer that will be used if you forget your password. Usernames MUST be an email address. Also enter the numbers in your CWID as your WebCT ID. Click Save when you’re done. * This screen confirms the information entered in the User Profile screen. If all information is accurate, click Confirm. If it’s not correct, click Revise and go back to the prior screen to edit. NOTE: If you have tried to enter a username which already exists within Cengage Learning, you will be prompted to confirm your password. (Next screen) * Username already exists If you have tried to enter a username which already exists within Cengage Learning, you will be prompted to confirm your password. If you are unable to retrieve it by using the “Forgot your password?” link, you will need to create a new username to used within SAM 2010. * The SAM TERMS and CONDITIONS will display. Read them fully, and then click the I Agree button to accept the terms and conditions and continue. If you click I Disagree, SAM automatically exits. * You should now see the SAM Home screen, where you will begin each SAM session. If the necessary Flash Player (v10) is not yet installed on your computer, click the links under Software to install it. (Check with your instructor first; this may already be done for you.) * In order to see your SAM Assignments, you need to be enrolled in a Section (class). From the Home screen, click the Join a Class link. You can also click the Sections button (left navigation bar), then the Join a Section button. To Join a Section, click the name of the section in the “All Sections” list on the left. Click the right arrow button to move it into “My Sections” and click Save. * To begin your SAM Assignments, click My Assignments (from the Home tab) or SAM Assignments (left navigation). You can sort based on Assignment name, type of assignment (Exam, Training, or Project), due date, and more. Simply click on the column heading to re-sort the table. Click on the name of the assignment (it should be a link) to get started . * SAM Assignments Download (or Save) Instructions and Start Files Complete Project Submit for grading Review grades * After you click the link to the name of the SAM Projects assignment, you will want to download or save the Instructions & personalized Start Files to your desktop or other location (USB drive, MyDocuments, etc.) We will get to the submission information later. * * Some Start files will be completely blank (Word example) or partially completed (Excel example). Be sure to follow all of the steps in the instructions and Save your file once you’re completed. * When you’ve completed your project and saved it one final time, you will revisit the SAM site and Browse for your file, then Submit it for auto-grading. * This is an example of what the Downloaded File will include, after it’s graded. *Go to Reports, then change the dropdown to Download Submitted Projects and click on the name of the Project to download. Exception: Access results available as Study Guide only. * This is an example of the project w/the embedded comments about what was performed incorrectly, with the specific step number to refer back to. * To begin a SAM exam, click the link from your SAM Assignments page. Review your assignment details: (which may include) •Instructions •Time limit •# of chances at each question •# of retakes of entire exam When you’re ready to begin your Exam, scroll down and click OK. When you do, the exam window will launch. * Opened Task List 1. 2. 3. 4. 5. 6. 7. Show Task List, shown collapsed, (you can use this list to jump from task to task, in any order) Task ID number Question label with back and forward arrows to jump between tasks Time remaining (if set by instructor) Attempts remaining per question Describes the task that the student must perform. The “simulation” of the application where you will complete the task. * Students visit Reports to see results on all types of assignments. If you have also purchased SAM Training, you can launch Training activities, right from this Study Guide. * To begin a SAM Training assignment, click the link from your SAM Assignments page. Review your assignment details: (which may include) •Instructions •Due Date When you’re ready to begin your Training, click OK. When you do, the Training window will launch. The first screen will always provide a written description of the task. Along the bottom: Observe- allows students to watch and listen how to perform a task Practice- allows students to follow along with guided prompts to learn a skill Apply- students perform actions, unprompted to prove that they know the skill *You MUST complete the Apply and click Task Complete to receive credit for each task. Just like in exams, you can show/hide the task list, move between questions w/arrows. Also use controls to replay, rewind, forward or pause the movies in progress. * * * We now offer a “Getting Started with SAM” online training session to help you: * Create your user profile * Join a Section (class) * Complete your assignments * Run reports * Many different times/dates are offered to meet your busy schedule * Click here to register: www.cengage.com/training/students/sam *Congratulations! You have now successfully logged into SAM 2010, joined a section, and seen all different types of assignments! Go to http://sam2010.course.c om to complete your assignments.