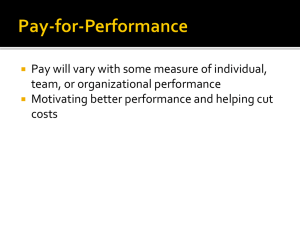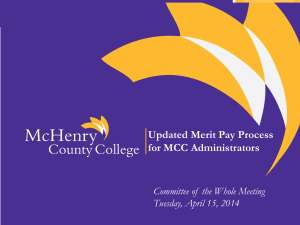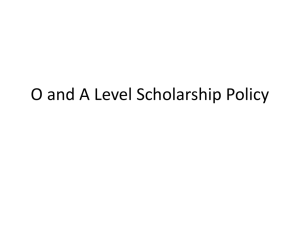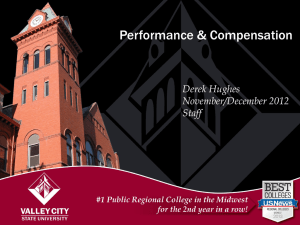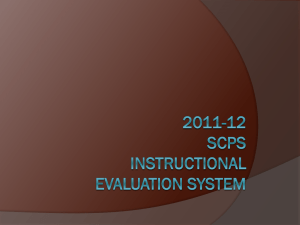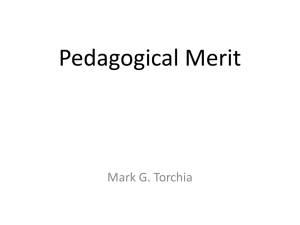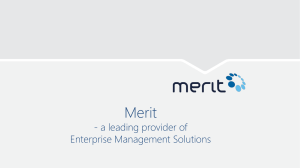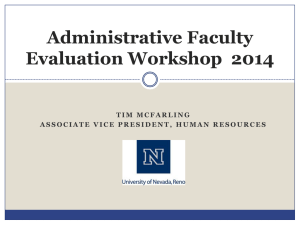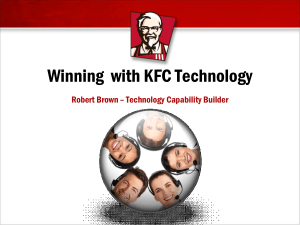Classified Merit Process using the Fusion Merit Tool Training
advertisement

FY2015 Classified Merit Process Rev January 2015 Session Topic In this session we will cover: Overview of Fusion Merit Tool and Classified Merit Timeline Merit eligibility requirements and merit guidelines How to enter merit recommendations in the Fusion Merit tool How to approve merit worksheets in the Fusion Merit tool Classified Merit Timeline Schedule Merit Tool Opens Jan 12 Merit Tool Closes Jan 23 Merits Effective (regular payroll) Mar 1 Bi-weekly Mar 1 Print Employee Merit Award Letters Feb 2 – Feb 27 Classified Staff – Merit Eligibility Periods December Merits March Merits Employees hired, rehired, promoted Employees hired, rehired, promoted or reclassified prior to March 31 or reclassified on or after April 1 who meet the eligibility criteria. and prior to September 1 who meet eligibility criteria. Merit Eligibility Requirements • Regular, benefits eligible employee (0.5) Full-Time Equivalent (FTE) or more. • An employee must have completed their initial probationary period with UTHealth • Employees must be actively employed at the time the merit is made. Note: Employees who are on unpaid leave are eligible upon returning to work, provided all other eligibility requirements are met. A Personnel Action Form (PA) will need to be submitted for employees that are on leave when merits are entered. Merit Eligibility Requirements (cont.) • All documented, job-related required licenses and certifications must be current. Please refer to the appropriate job descriptions for further information. • Employees must have a current annual performance appraisal conducted in the last 12 months on file with a performance rating that is fully meets expectations or better. Merit Guidelines • Eligible employees may not receive more than one merit increase per fiscal year. • Any proposed individual merit is capped at 4% for the fiscal year whether it is a merit added to base, a lump sum merit or a combination of the two. • Merits are calculated using base rate only. Merit Guidelines (cont.) • Employees are eligible to receive base merit increases up to the salary range maximum. Once the employee's salary is at the pay range maximum, any additional merit dollars will be given as a lump sum. For an employee at or above the range maximum, departments may plan for a Lump Sum Merit (LSM) or explore alternate (non-base building) methods of rewarding meritorious performance. Merit Budget The ultimate distribution will be the responsibility of the respective, individual budget entity. The total self-funded merit and lump sum merit dollars should not exceed, in the aggregate, 2% of an operating unit’s budgeted classified salaries. For additional information, please refer to the FY2015 Operating Budget Instructions. Fusion Merit Tool Activities The Fusion Merit Tool will be used for the following activities: • Entering and submitting Merit recommendations • Approving Merit recommendations • Printing employee Merit Award letters Fusion Merit Tool How to Enter Merit Recommendations Accessing the Fusion Merit Tool To access the Fusion Merit Tool go to: https://go.uth.edu/fusion Fusion Merit Tool Home Page Open the Merit Plan Worksheet Merit Plan Worksheet The Merit Worksheet: Who is visible? • Classified employees in a regular, benefits eligible employees (0.5) Full-Time Equivalent (FTE), or more with 6 months continuous service hired/rehired between April 1, 2014 – August 31, 2014 OR promoted/reclassified with pay change between April 1, 2014 – August 31, 2014.. • Employees terminated, promoted, or reclassified with pay after the tool opens on 1/12 will remain visible on the merit worksheet. Managers will be able to see employees who were terminated after 1/8 because there will be no more data changes in the system during the plan period. Select N/A for performance rating (if there is not a rating listed), and enter 0 for the merit recommendation The Merit Worksheet: Who is not visible? • Classified employees hired, rehired, promoted or reclassified with pay before 4/1/2014. • Casual employees and employees with less than .5 FTE. • Employees in their initial probationary period. • December eligible Classified employees Validate Employee Ratings are in the System Note: For missing employees verify that they meet the eligibility criteria and if they do submit a ticket using the UTHealth IT Helpdesk ticketing system (HEAT). Entering Performance Ratings • Select a performance rating for any employee that is missing a rating from the Enterable Performance Rating column. Performance Rating Eligible for Merit Increase? Exceptional Eligible Exceeds Expectations Eligible Fully Meets Expectations Eligible Improvement Needed Not Eligible Unsatisfactory Not Eligible N/A Not Eligible Select Performance Rating Enter Recommended Merit % Increase If you try to enter more than 4% in the Manage Entered Merit % column, there will be a hard stop alert which prevents you saving/submitting the merit worksheet. Pay Range Maximums and Lump Sums If any of the employees have a value greater than 0.0 in the Calculated Lump Sum Merit you will need to select ‘Yes’ or ‘No’ in the Automate LSM Funding column. • Selecting “No” – indicates a funding source change for the lump sum. Click the Lump Sum Button on the Fusion welcome page and complete the PA form. • Selecting “Yes” – indicates the lump sum will be processed with • regular payroll. A PA is not required. Review and Correct Alerts Legend Hard stop – You cannot save or submit the worksheet until resolved. Alert - You can save or submit the worksheet , but with a warning. Fusion Worksheet Alerts Alert Alert Occurs When How to Resolve Alert Eligibility Alert: Performance Rating Below Fully Meets Expectations When a manager enters a merit recommendation for an employee whose performance rating is below Fully Meets Expectations. These employees are not eligible for merit. Enter 0 for the employee’s merit whose performance rating is below Fully Meets Expectations. Performance Rating Alert: Employee has two performance ratings When an employee has both a performance rating loaded and an enterable performance rating selected from the drop down menu. Remove the performance rating from the drop down menu. Performance Rating Alert: Employee is missing a performance rating No performance rating is selected for an employee. Select a performance rating from the drop down menu in the Enterable Performance Rating column. Merit Alert: Merit % is above the maximum limit When a manager enters a merit recommendation greater than 4.0. Enter a merit recommendation between 0%-4%. Merit Alert: Manager Entered Merit % is blank The merit recommendation field is blank. Enter a merit recommendation between 0%-4%. Lump Sum Alert: Automated LSM Funding is blank The lump merit is greater than $0 and the Automated LSM Funding field is blank. Select “Yes” if the lump sum funding should be processed with regular earnings. No Personnel Action Form is required. Legend Hard stop – You cannot save or submit the worksheet until resolved. Alert - You can save or submit the worksheet , but with a warning. Select “No” if funding is different and enter Personnel Action form. Save the Worksheet Manage Approvals Before Submitting the Worksheet • Did you complete merit entries for all employees in your organization? • If yes, follow instructions for Step A. • If you did not complete merit entries for all employees in your organization, follow instructions for Step B on the next slide. Step A: • Click the dropdown arrow next to the Approve button and select “All Managers.” • This is granting you the ability to enter and submit merits for approval for all the managers listed. Approving Worksheets for All Managers Before Submitting the Worksheet (cont.) Step B: • Highlight (by clicking on) each manager’s name that you entered merits for. By holding down the Control key and clicking on each name, you can select more than one at a time. • Click the dropdown arrow next to the Approve button and click on Selected Managers. • Note: You will not be able to submit your worksheet to the next level for approval until you have received and approved all merit worksheets from the managers that are entering their own merits. Approving Worksheets for Selected Managers Save and Submit Worksheet Entering Comments Entering Comments (cont.) Withdraw Submission If you need to make to changes to the merit worksheet after you submitted for approval, click on the “Withdraw Submission” button. *Note: You may only withdraw submission if the worksheet has not been approved at the next level. Fusion Merit Tool How to Approve Merit Increases Select Worksheet for Approval Overall Budget Amount Approver Options Approver Options Review Worksheet, then you may make corrections (if necessary), and Approve Description of what you want to do Review merit recommendations for each employee and then make merit adjustments (if necessary) approve, return for correction, or reject. *As a higher level manager, you can adjust any of the merit worksheets submitted to you. Review Worksheet to Approve or Return for Correction Review Worksheet to Approve or Return for Correction (cont.) Review Worksheet to Approve or Return for Correction (cont.) Review Worksheet to Approve or Return for Correction (cont.) Approve after Reviewing Details Approve the Worksheet or Return for Correction Approve a Manager’s Merit Worksheet Approving All or Selected Managers’ Worksheets You may approve all manager worksheets by selecting “All Managers” or you may select individual manager worksheets. *To select more than one manager at a time, hold down the CTRL key and click each manager’s name. Comments