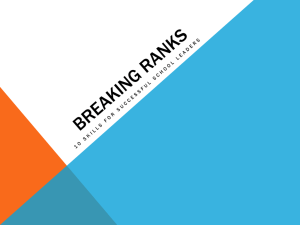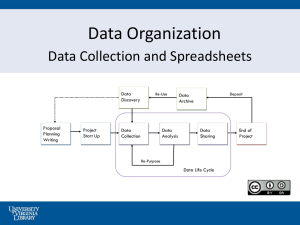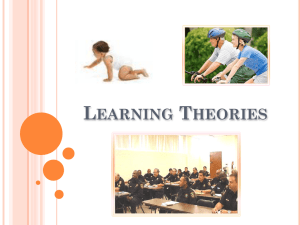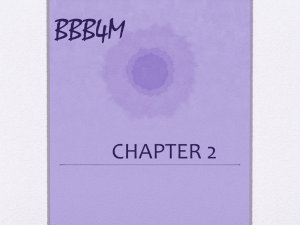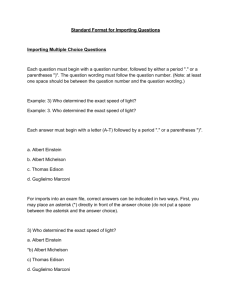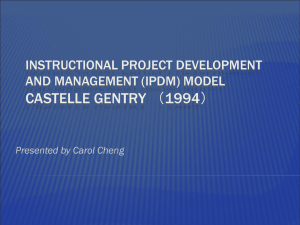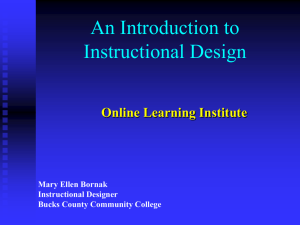Intro to EDS - PowerSource
advertisement

What is Curriculum Manager? • State and district curriculum managers can create, copy, edit, upload and publish valuable curricula. If you are provisioned with the manage curriculum operation • All material is delivered to a private repository where curriculum managers can review and update the material before sharing. • Once material is active it becomes available to all associated districts and schools through Classrooms instructional materials search it can also be mapped and/or scheduled to specific courses • No approval flow so makes it very easy to add curriculum District-level Access Users with permission to use Curriculum Manager can create materials directly in the District bank. No approval is required when adding materials. NAVIGATING CURRICULUM MANAGER Searching/Filtering for Materials Use filters to find materials in the District bank. Search materials by: • Type • Grade • Draft status • Subject • Publisher • Date modified • Keyword Sorting & Viewing Materials CURRICULUM STRUCTURE Curriculum Language Arts Grade 4 CURRICULUM STRUCTURE Language Arts Grade 4 Curriculum Curricular Unit Chapter 1: Grammar CURRICULUM STRUCTURE Curriculum Curricular Unit Instructional Unit Instructional Unit Language Arts Grade 4 Chapter 1: Grammar Parts of Speech Sentences CURRICULUM STRUCTURE Language Arts Grade 4 Curriculum Curricular Unit Instructional Unit Assessment Review Nouns, Pronouns, and Verbs Chapter 1: Grammar Parts of Speech Lesson Lesson 1.1 Common and Proper Nouns CURRICULUM MATERIALS & RELATIONSHIPS Materials may be “free standing” or linked to other materials Curriculum Curricular Unit Assessment Curricular Unit Resource Instructional Unit Lesson Resource Resource Instructional Unit Lesson Assessment Resource Assessment EXAMPLE OF FULLY ALIGNED CURRICULUM IN SN 11 THREE WAYS OF ENTERING MATERIALS •Copy and paste content into the template fields in Curriculum manager or Instructional Materials •Upload files as attachments. •Create links to materials on external sites THREE WAYS OF ENTERING MATERIALS •Copy and paste content into the template fields. THREE WAYS OF ENTERING MATERIALS •Upload files as attachments. THREE WAYS OF ENTERING MATERIALS •Create links to materials on external sites CREATE A CENTRAL LOCATION FOR FILES • Create a central location for all subject files. This will save you A LOT of time when you begin loading curriculum into Schoolnet. • Only move files to the central location when they are finalized and ready to load to Classrooms. CREATE NAMING CONVENTIONS Naming conventions are needed for: • Folder Structure • Title Naming Convention - Curriculum - Curricular Units - Instructional Units - Lesson Plans - Resources - Assessments • File Naming Convention 17 NAMING CONVENTION RECOMMENDATIONS • Use the same naming convention across grade ranges and subjects. • Create a naming convention that is easily understood by all. • Be consistent. • Remember the goal is to create an exceptional user experience. 18 Types of Materials When creating new materials, you will first select the type of material you want to create. Choose from curriculum, curricular unit, instructional unit, lesson plan, assessment, or resource. Material Properties Next, add information that will help you find this item again. Enter a title, subject, grade range, and description. Save Your New Material The Properties Tab The Content Tab Aligning Materials to Standards Linking Materials 1. Select the type of material you wish to link; the list changes based on the type of material you are working on 2. Filter by subject, grade, or keywords 3. Click Filter Adding Organizers Copying Materials To copy materials, use the filters to find the item you want to copy, select it, and click Copy. The same item name appears with the word “Copy” next to it. Deleting Materials Editing One Item To edit one item, use the filters to find the item, click View Results, select the item, and then click Edit. Editing One Item Editing Multiple Materials Editing Multiple Materials IMPORTING MATERIALS Importing Existing Materials There are times when you want to import existing materials. On the Curriculum Manager home page, click Import Files. Importing Existing Materials Importing Existing Materials Importing Existing Materials Importing Existing Materials • • • • The imported materials are listed at the top of the list Materials are imported with the information you supplied Imported materials have a “draft” status The item title is the item file name Importing Existing Materials Last, complete these steps: • Add the properties information • Align the item with standards • Link materials as needed • Add organizers, or tags Importing Spreadsheets • Import multiple spreadsheets at once • to bulk upload large numbers of the same material type • Fill in the Properties tab once for all spreadsheets • Load spreadsheets using URLs Importing a Sample File 1. Click Import Spreadsheet File 2. Select the type of material you want to import and click Next 3. Click Sample File Importing a Sample File On the File Download screen, click Save and choose a location where you will save the sample file. Open the Sample File 1. Launch Excel 2. Open the File menu and select Open 3. For the tile type, choose All Files 4. Select the sample file and click Open Using the Text Import Wizard When the wizard launches, leave Delimited checked and click Next. Using the Text Import Wizard Leave Tab checked and click Finish. Populating the Sample File Fill in the required fields: SubjectID – subject of the material Lograde – the low number of the grade range Higrade – the high number of the grade range Title – name of the material Description – description of the material Close the Sample File 1. Close the file by clicking File and then Close, or click the x at the top right corner 2. When prompted, click Save Close the Sample File A message may appear that says, “Filename.tsv may contain features that are not compatible with Text (Tab delimited). Do you want to keep the workbook in this format?” Click Yes. Importing Spreadsheet Files 1. Click Import Spreadsheet File 2. Select the type of material you are uploading 3. Click Next 4. Select the “click to browse” link to find the TSV file Importing Spreadsheet Files First, select the file you want to import and click Open. The Select Spreadsheet to Import screen will list the file you selected. Click Import. Importing Spreadsheet Files Last Steps • Remember to align the imported spreadsheets to standards • Your imported files will appear at the top of the list • All imported materials have a “draft” status Map Curriculum To Courses Mapping Courses provide easy access for teachers to get to their courses materials as soon as they login Search for Any Curriculum • From Classrooms>Instructional Materials • Search for Curriculum Map Curriculum • Select Curriculum • Select • Select Course and create map