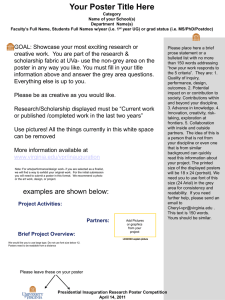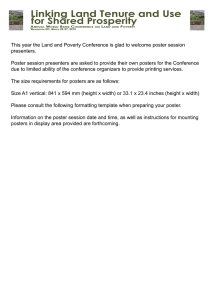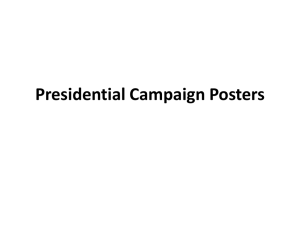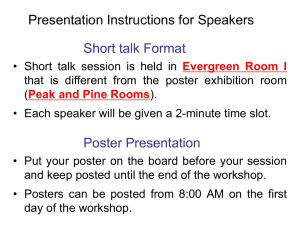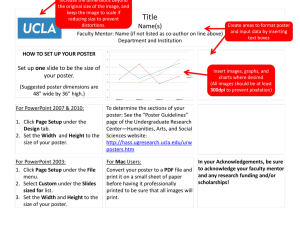100cm by 100cm Poster Template
advertisement

Substitute this text box by your logo Substitute this text box by your logo PAPER TITLE (TEMPLATE FOR A 841MM X 594MM POSTER PRESENTATION) Substitute this text box by your logo The names of the authors Substitute this text box by your logo The affiliation names go here 7º Congresso Luso-Moçambicano de Engenharia / IV Congresso de Engenharia de Moçambique Inhambane, 14-18 Abril 2014 Poster Basics Sections (ex: “1- INTRODUCTION”) This template was designed to produce a 841mm x 594mm (A1 size) poster portrait mode. You can modify it as needed for your presentation before you send it to printer. Making use of this template will ensure that your poster will look professional, easy to read and save you valuable time in the layout of your presentation. Poster Basics Sections (ex: “4- MATERIALS”) Depending on your content and how you wish to layout your poster, you may want to change the column layout of your poster. This can be achieved quite simply by selecting one of the three master themes we have included. To select a different layout go to the DESIGN tab (see figure 1). Then you can easily select an different column layout from the options available. For poster design beginners we have included many useful tips you can find on the poster template itself. Poster Basics Sections (ex: “ACKNOWLEDGEMENT”) Importing tables, charts and graphs is easier than importing photos. To import charts and graphs from Excel, Word or other applications, select EDIT>COPY, to copy your chart. Come back to PowerPoint and select EDIT>PASTE and paste the chart on the poster. You can scale your charts and tables proportionally by holding down the Shift key and dragging in or out one of the corners. Table 1 - Simple column table. Figure 1 – Alternative design solutions. Poster Basics Sections (ex: “5- RESULTS”) If you wish to modify further your poster presentation, selecting a preset color scheme from the colours option under the DESIGN tab. If you would like to change the default colors use DESIGN tab (Figure 2). Then click on the COLORS drop-down menu on the right (Figure 3). TABLE SAMPLE 1998 1999 2000 2001 2002 2003 2004 2005 2006 6 5 Poster Basics Sections (ex: “2- OBJECTIVES”) 4 Figure 2 – Alternative design solution . Series 1 3 After you decide how many sections you need for your poster (INTRODUCTION, OBJECTIVES, METHODS, MATERIALS, RESULTS, CONCLUSIONS, REFERENCES, ACKNOWLEDGEMENT, etc.), use the “copy” and “paste” commands to create as many copies of the black section headers as needed. Move the header copies to where you think they need to be on the poster, so you can get a better idea of the overall poster layout. This will help you organize your content. You can now start adding your text. Series 2 Series 3 2 1 Figure 3 - Alternative color solutions. Poster Basics Sections (ex: “6- CONCLUSIONS”) It is highly recommended to use the largest images you have access to for your poster. Avoid copying and pasting images instead of using the “Insert” command. To insert an image to your poster go to the INSERT tab and then click on PICTURE (Figure 4). To add text use the text tool to draw a text box starting from the left edge of a column to the right edge and start typing in your text. You can also paste the text you may have already copied from another source. 0 Category 1 Category 2 Category 3 Category 4 Figure 6 - Insert images with editable conditions. Charts may be imported using an alternative procedure. To import charts and graphs from Excel, Word or other applications, select EDIT>COPY, to copy your chart. Come back to PowerPoint and select EDIT>PASTE SPECIAL and paste the chart on the poster as image file (PNG, TIFF, JPEG, ETC.). Repeat the process throughout the poster as needed. Figure 4 - Insert images. Poster Basics Sections (ex: “3- METHODS”) For this poster template the Arial font family is used at several recommended text sizes. You can use any different font you like and at any size but try to stay close to the suggested limits. Scaling an image must be applied with caution. Scaling more than three times its original size may introduce pixilation artifacts. Refer to Figure 5 as an example. A simple way to preview the printing quality of an image is to zoom in at 100% or 200%, depending on the final size of the poster. What you will see is likely what you will get after printing. Figure 5: Original image at 100%, enlarged to 200% and 400%. Poster Basics Sections (ex: “REFERENCES”) The blue header bars are used to identify and separate the main topics of your presentation. The most commonly used headers in poster presentations are: INTRODUCTION, OBJECTIVES, METHODS, MATERIALS, RESULTS, CONCLUSIONS, REFERENCES, ACKNOWLEDGEMENT, CONTACT INFORMATION, ETC. Figure 7 - Insert images. CONTACT INFORMATION Details on your contact information may be provided. 7º Congresso Luso-Moçambicano de Engenharia / IV Congresso de Engenharia de Moçambique Inhambane, 14-18 Abril 2014