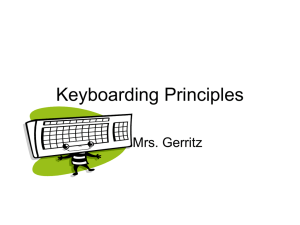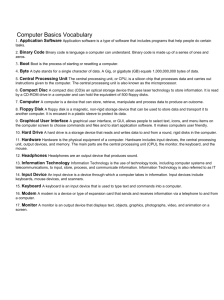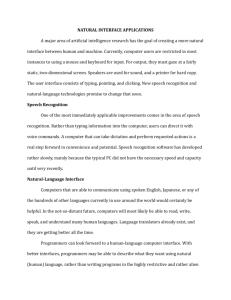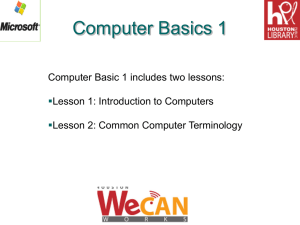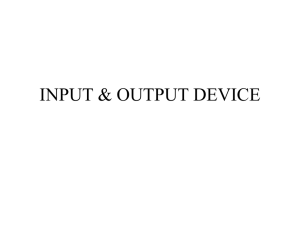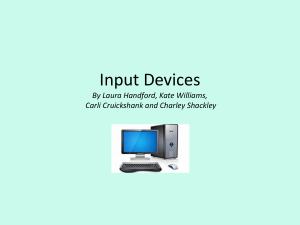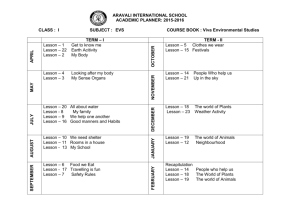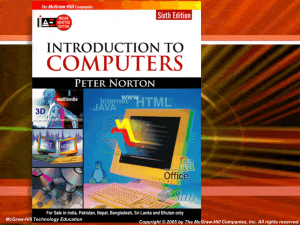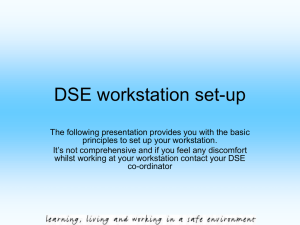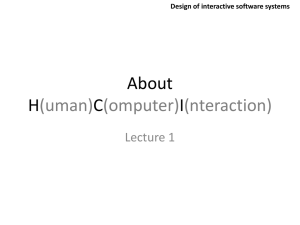Computer Basics – Part 1
advertisement

Notes to Teachers • These lessons cover very basic computer information. Based on the pre-assessments for your students, you may be able to get through these slides rather quickly. • You can do the Northstar Computer Basics assessment. There is also a paper/pencil assessment that is time saving. It can be accessed through the proctor site of Northstar. • Certificates for assessments must be issued through an approved proctoring site/agency. Introduction to Computer Basics Part 1 Your Teachers are: Today’s Goals: 1. Talk about the computer assessments 2. Identify computer parts: hardware and software 3. Learn and review words to talk about computers 4. Practice using the mouse and/or typing Computer Parts – Can you show me……. 1. 2. 3. 4. 5. 6. 7. 8. 9. Keyboard Screen or Monitor Mouse Mouse Pad On/Off button USB port Headphone and Headphone port Microphone and Microphone port CD drive Computer • Many parts that work together to process and save information • Can be portable or stationary Desktop Computer • Stationary computer that sits on a desk or table • Must be plugged in for power • Monitor, keyboard and mouse are separate parts Laptop Computer • Small, portable computer • Uses a rechargeable battery for power • Monitor, keyboard and mouse are combined Tablets •Smaller than a laptop •Keyboard is on screen or separate • •Use touch screen or type for input •Lightweight, easy to carry Smartphone • A cell phone with a built in computer • Very small and portable • Have fewer functions than a full sized laptop or desktop computer or Tablet Hardware • Physical parts of the computer • Computers can be updated with new hardware • Many types of hardware – – – – Mouse Monitor System Unit Keyboard CPU • Box that contains the computer’s processor and memory • Brain of the computer • Most other computer parts are connected into the CPU Central Processing Unit Monitor = Screen • Where information is displayed • Has a power button Keyboard • Used to type letters and numbers • Used to give the computer instructions • Like a typewriter with some special keys Keyboard Organization • Typing (alphanumeric) Keys • Navigation keys • Numeric Keypad • Control Keys • Function keys Types of Keyboards • Keyboards come in different styles • Can be set up differently for different languages Mouse, Touchpad, Trackpad • Used to point at and select items on the screen • Used to give the computer instructions Touch Screen • Tap the screen to click • Often used on ATMs, grocery store check outs, smart phones and tablet computers CD/DVD Drive • Used to play CDs and DVDs • Blank CDs and DVDs can be used to save information • Often located on the system unit Power • Power buttons often have this symbol • Monitor and the system unit have a power button Audio Ports • Used to plug in headphones and microphones • Located on the system unit USB Ports • Rectangular hole for hardware to connect to the computer • Very common type of connection • Examples of hardware that uses a USB port – Printers – Keyboards – Digital Cameras – Flash Drives Information In or Out? Input Output • • • • • • • • • keyboard mouse printer Microphone Scanner Camera monitor/screen CD/DVD headphones Practice mouse skills and typing Click on the blue text to go to practice mouse skills or typing. Mouse Practice 1 – Mouse Exercises www.seniornet.org/howto/mouseexercises/mousepractice.html Mouse Practice 2 – Mousercise www.pbclibrary.org/mousing/mousercise.htm Mouse Practice 3 – Mouse Games www.pbclibrary.org/mousing/games.htm Typing Practice 1 – Sense Lang Typing www.sense-lang.org/typing/tutor/keyboarding.php Typing Practice 2 – Doorway Online www.doorwayonline.org.uk/ Questions?? 1. The lesson today was: • Too difficult • Too easy • Just right 2. What was the most useful thing you learned today? 3. Will you come to the next class? 4. Comments, suggestions??? Homework and Practice • 1. Complete handout with computer parts and bring it to the next class. • 2. Practice typing and/or using the mouse. • 3. Watch the 4 videos at this link for GETTING STARTED ON THE COMPUTER – 15 MINUTES digitallearn.org/learn/getting-started-computer Bye and see you next class! orevwa លា до свидания 再见 Hardware Matching Keyboard Used to type letters and numbers. Laptop Small, portable computer Monitor Where information is displayed CPU Touch pad Mouse Brain of the computer Used on laptop computers to point at and select items on the screen and to give the computer instructions. Used to point at and select items on the screen and to give the computer instructions. CD drive Place where you insert (put in) a CD or DVD into your computer. headphones Desktop computer A device you put use to listen to sound coming out of your computer. A larger computer that is not portable. It needs to sit on a desk.