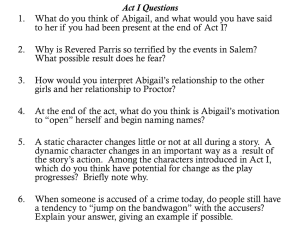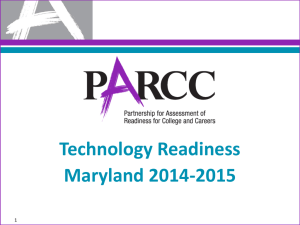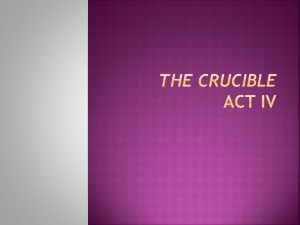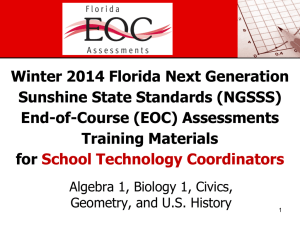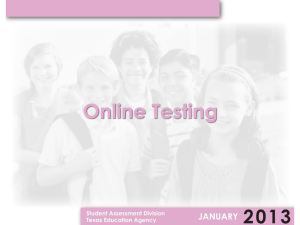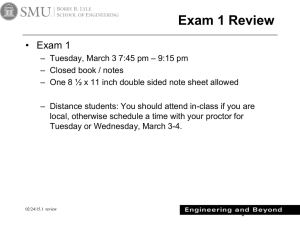Proctor Caching & TestNav Configuration
advertisement

Proctor Caching and TestNav Configuration 1 Role-Based Key Role-Based Codes LEA Test Coordinator – School Test Coordinator – Test Administrator/Proctor – LEA and School Technology Coordinator – Accommodations Coordinator – This training module is applicable to LEA and School Technology Coordinators. 2 Agenda • • • • • • • • • • • • 3 Proctor Caching for TestNav Introduction Proctor Caching– The Network Requirements What’s New Setup and SystemCheck Overview Configure TestNav Setup PearsonAccessnext and Proctor Caching Setups Test Coordinator Tasks Precaching Content Proctor Caching Diagnostics Additional Technical Notes Questions & Further Reading Resources – Technology Setup 4 Proctor Caching for TestNav Introduction Proctor Caching: • allows you to pre-cache test content to your local network before a test, • reduces the burden on your Internet service provider (ISP) by eliminating redundancy in requests for test content, and • stores an encrypted local copy of all pre-cached tests. 5 CanStock Photo Proctor Caching is Pearson-supplied software that is used in conjunction with TestNav to reduce bandwidth requirements and accelerate the delivery of test content. Proctor Caching – The Network 6 Proctor Caching Requirements • Proctor Caching runs on Windows and Mac OS X. • It does not require an underlying server-based operating system. • Proctor Caching hardware requirements can be found at http://parcc.pearson.com/technology-setup/. • TCP Ports include: 80 (Internet), 4480, and 4481 (Local Network). • Proctor Caching requires a fixed internal IP address. • For setting up an upstream proxy, refer to the Windows or Mac “Tips on Proctor Caching” section in the TestNav 8 Proctor Caching User Guide. • Use the SystemCheck Testing Capacity tab for determining your network capacity during computer-based testing. 7 What’s New User interface redesign and enhancements that include: • renaming the Contents tab to Tests and the Client List tab to Clients for clarity, • consolidating information previously displayed on the Home page into the Clients and Tests tabs, • resolving issues with IE 11 not displaying the list of cached content, • more robust comparison between content on the caching computer and content on the Pearson server to verify the cache has the most up-to-date content, and • renaming the “undefined” directory to “Was not Preloaded” to eliminate confusion. PARCC recommends that all schools upgrade to the latest version to take advantage of these enhancements. 8 Proctor Caching Setup • Download the Proctor Caching installer. • Run the installer and Start Proctor Caching if it is not already started by the installer. • Use SystemCheck from the client computer to verify that Proctor Caching is functional. • Create a Proctor Caching setup or add a Proctor Caching computer within PearsonAccess Next at the district or school level. 9 Proctor Caching Setup Show Video Here 10 SystemCheck Tool 11 SystemCheck Tool 12 SystemCheck Tool 13 SystemCheck Tool 14 SystemCheck Tool 15 SystemCheck Tool Show Video Here 16 Configure TestNav Setup 1. Sign in to the PARCC PearsonAccess Next website at http://PARCC.Pearson.com. 2. Select Setup > TestNav Configurations 3. Select Create/Edit Configurations; click Start to launch the configuration. 17 Configure TestNav Setup 4. Enter a Configuration Name. 5. Using the Organizations drop-down menu, select your school or district. 18 Configure TestNav Setup 6. Enter the Computer Name, IP Address, Port information, and check “Uses Pearson Precaching Software.” 7. 19 Then specify student response file backup locations, and click Create. Completed TestNav Configurations 20 Configure TestNav Setup Show Video Here 21 TestNav Configuration Details Configuration Details allows you to: 22 • edit the configuration name, • add additional organizations to the configuration, • edit settings, and • add Precaching computers to configuration. 22 TestNav Configuration Details With multiple TestNav settings, note that you can now: • change default configuration by checking or unchecking “Default computer used for sessions,” and • delete configurations 23 TestNav Configuration Details 24 PearsonAccess Next and Precaching Setups • TestNav configurations work from school to district. A school Precaching machine will take precedence over a district. If a school does not have a setup, then the district setup will apply. • The Precaching server option in Session Details will show only if there are two or more Precaching machines to choose from at the school or district. • Sessions created prior to setup will not display the Update Cache button in the Students in Sessions screen. 25 Test Coordinator Tasks • Confirm that Precaching activities are complete, if applicable. • For further information, see PARCC’s Test Coordinator Manual for Computer-Based Testing. 26 Precaching Content • Choose Sessions under the Testing tab • Select “Precaching Test Content” from the Tasks menu and click Start 27 Precaching Content • Click the Precache button on the Proctor Caching Test Content screen 28 Proctor Caching Content • Your Web Browser is not configured to run Java applet. 29 Precaching Content • Precaching is in progress… 30 Precaching Content • Proctor Cache - Tests Screen will appear in a second window. 31 Precaching Content Show Video Here 32 Precaching Content • Update Cache from the Students in Sessions screen under the Testing tab. 33 Proctor Caching Content • Click Precache button to initiate the caching process. 34 Precaching Content Show Video Here 35 Proctor Caching Diagnostics • Select the Tests tab for information about test content and caching status. • Select the Clients tab to monitor client connectivity. 36 Tests Tab 37 • Content is displayed at the Test and Form level. • Functionality is available to refresh, reload, or purge selected test content. • When clicking Refresh, Reload, or Purge, a password will be required. • Clicking on a test name will display individual items in a test. Tests Tab – Status OK – Content is cached Not Loaded – Content is not cached Waiting… – Loading the content Loading… – Loading the content Failed to load content – There was a failure to load content MD5 Check Invalid – MD5 comparison failed MD5 Mismatch – MD5 comparison was successful but files did not match In general any status in red is a critical problem 38 Clients Tab • Clients that have connected to TestNav are listed by IP address. • Clicking on a computer name will display the Client Details screen, which displays information regarding a particular computer connecting to Proctor Caching. 39 Clients List Tab – Status Ok – Client is active Idle – 5 to 30 minutes since client was active Long Idle – 30 minutes to 12 hours since client was active Clients are removed after 12 hours or inactivity. 40 Additional Technical Notes • Java runtime is included with Windows install. • Java runtime plugin is required for PearsonAccess pre-caching functionality. • If you must direct Proctor Caching to an upstream proxy server to access the Internet, Proctor Caching can be configured to use the proxy server. The “Tips on Proctor Caching” section within the Proctor Caching User Guide provides guidance on making changes to Proctor Caching computer settings and how to edit the configuration file to point to an upstream proxy server. 41 Further Reading Proctor Caching resources available on the Technology Setup page of http://parcc.pearson.com – – – – – Proctor Caching Installer Proctor Caching User Guide TestNav 8 User Guide TestNav Common Error Codes PARCC Technology Troubleshooting FAQs Further reading: – PearsonAccess User Guide – Test Coordinator Manual – Quick Start Checklist for Computer-Based Testing TestNav 8 Useful Information – http://PARCC.Pearson.com/TN8Requirements 42 Test Your Knowledge Where do I find the Proctor Caching Installer software? A. PARCC PearsonAccess Next website (INSERT LINK?) B. Apple app store (not sure if this is how it is named) C. Chromebook app store (not sure the name) D. PARCCOnline.org System Check works only on Mac and PCs. True or False True, System Check does not work on Chromebooks or iPads because it relies on Java applet to run tool. However, machine using System Check must have Java installed and configured properly to work. Does Proctor Caching require a static local IP address? Yes or No Java is required for Proctor Caching. Yes or No What specific ports does Proctor Caching software use? a. 80, 8008, 44480 b. 80, 4480, 4481 c. 8080, 4488, 4480 d. 8008, 4481, 4482 Yes, just like System Check Java is required for the Proctor Caching machine to operate. An error message will appear if the Proctor Caching machine is not configured to run Java applets. Please configure your web browser to run Java applets from https://*.pearsonaccessnext.com or go to http://java.com and click on the “Do I have Java?” link to verify that Java is enabled in your browser. Proctor Caching can be implemented only in the following network environments. A. District Level network environment B. School Level network environment C. Classroom Level network environment D. All of the above The flexibility of Proctor Caching allows districts to make decisions based on local network considerations. Districts can implement Proctor Caching machines at district, school or classroom level. 43 District may only have one Precaching machine. Yes or No No. A district, school or classroom may set up as many Precaching computers needed to meet testing capacity needs. Test Your Knowledge Which TestNav configurations takes precedence? School or District A school Proctor Caching machine will take precedence over a district. If a school does not have a setup, then the district setup will apply. When is the best time to run System Check? A. On the weekend B. At night C. During normal scheduled school day D. Never, I will take my chances Running System Check on a normal school day will give most accurate results. Who is responsible for configuring Proctor Caching? A. Test Coordinator B. Technology Coordinator C. Pearson D. PARCC State Lead The designated technology coordinator is responsible for configuring Proctor Caching. The technology coordinator can find information on configuring Proctor Caching using Technology Support resources. 44 Thank You! 45