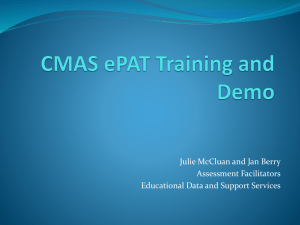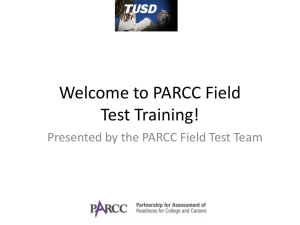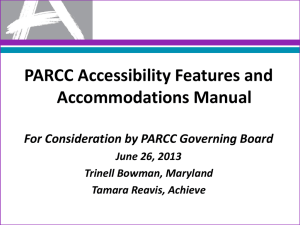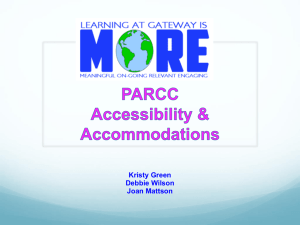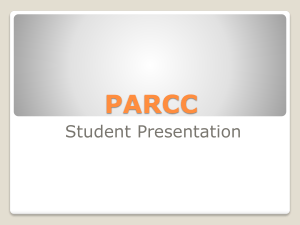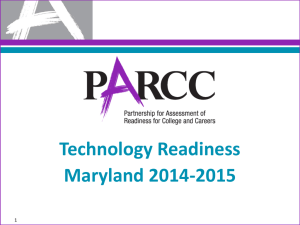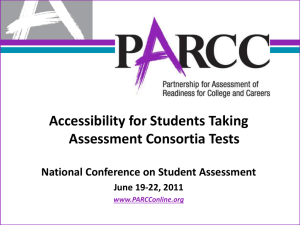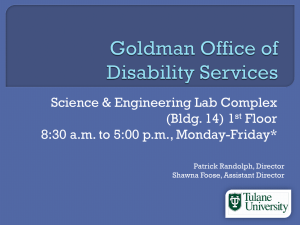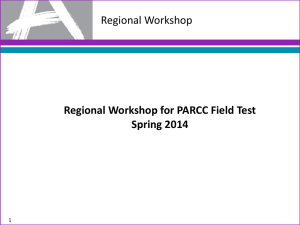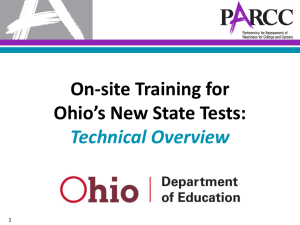PARCC Regional Training Buffalo - Admin PowerPoint
advertisement

Regional Workshop Regional Workshop for PARCC Field Test Spring 2014 1 Agenda 9:00 AM – 9:30 AM Introduction to PARCC Spring 2014 Field Test 9:30 AM – 11:00 AM Part I: Administrator Training • Overview of PearsonAccess • User access and user roles • Student Data • Test Set-up • Student Registration Data 11:00 AM – 11:15 AM Break 11:15 AM – 12:30 PM Part II: Administrator Training cont. • Creating and Managing Test Sessions • Types of accessibility features and accommodations • Assigning accommodated test forms 12:30 PM – 1:00 PM Q/A 2 Part II: Test Administration Training Part II: Test Administration Training 3 Agenda • Accessing PearsonAccess • Resources in PearsonAccess • PearsonAccess Functionality – – – – Administrative Management Student Data Test Setup Test Management and test results • Training Center • Additional Resources 4 How Do I Access PearsonAccess? The PARCC PearsonAccess website may be accessed at http://PARCC.Pearson.com 5 PearsonAccess Home Page 6 Resources 7 Training The PARCC Training Management System is where all the training modules will be located. Go to https://PARCC.pearson.com/TMS to access all training available. 8 PearsonAccess Tabs Test Administration Tasks •Manage staff user accounts Administrative Management •Review organization contacts Organizations •Send student data files •Filter and sort students •Add, delete, or change student data Student Data •Order additional materials and track shipments •Configure TestNav 9 PearsonAccess Tabs Test Setup •Register students •Manage test sessions Test Management •View extracted reports Test Results Administrative Management 10 User Roles and Permissions User accounts must be created before personnel can login to PearsonAccess; the user’s role will determine the functionality they can access. 11 View and Create Individual User Accounts Authorized district and school personnel will be able to view and create staff user accounts within PearsonAccess manually or by submitting a file. 12 View User Accounts View User Accounts lets authorized personnel view and update existing accounts, as well as create new accounts manually. 13 Manually Create a New User Account A user’s role and organization will determine the functionality they can access. 14 Send User Account File User Accounts can also be created or maintained by submitting a user account file; this is especially helpful when working with accounts in bulk. 15 User Account File By using the Export to Excel button on the View User Accounts page, a template is created for submitting a User Account file. 16 User Account File fields The User Account File template, and some important fields. 17 Send User Account File Submit your file for processing at Administrative Management > Send User Account File. 18 Agent Authorizations • PARCC Customer Support agents may: – Reset passwords – Unlock accounts for LEA/District Test Coordinator accounts – Update email addresses for LEA/District Test Coordinator accounts • Agents may not: – Create accounts – Lock/unlock accounts for non-LEA/District Test Coordinator accounts – Update email addresses for non-LEA/District Test Coordinator accounts – Delete/undelete accounts 19 Customer Support Requests Customer Support Requests allow authorized staff to securely communicate with Pearson. 20 Student Data 21 Student Data Student Data tab refers to student name and enrollment data. Demographic and other testing-specific information about individual students is located in the Test Management section of the site. All student data and test registration information can be entered into the system for a new student using the New Student button or by sending a student data upload file. 22 Send Student Data – Resources Resources for creating a student data upload (SDU) file can be located on the Support > Resources > Templates page. 23 Send Student Data Submitting an SDU file to mass upload students for testing is the most common way students are registered. 24 Send Student Data - Status Once an SDU is submitted, PearsonAccess provides detailed status updates, along with applicable error information. 25 Student Data Information Student Data Information allows you to search for students, add or delete students, and update enrollment information for a student. 26 Student Data Information – Search Results After executing a search, selecting an individual student provides the Student Details with the student record and enrollments. 27 Enrollments The Enrollments tab shows current enrollment for a student, and allows you to manually update enrollment as needed. 28 Adding a New Student When adding new students, remember: ■ 1) Students are enrolled to a school. ■ 3) Students are assigned to a registration class. ■ 2) Students are registered for a test administration.■ 4) Students are assigned to a test. 29 Test Setup 30 Test Setup Test Setup activities help you to prepare for both paper and online testing. 31 Order Additional Materials Use Order Additional Materials and Tracking to order additional paper materials than originally provided in your initial distribution. • Orders can be submitted by users with the following roles: – LEA/District Test Coordinator – Non-School/Institution Test Coordinator – School/Institution Test Coordinator. • Ordering additional materials is a three-step process. – Verify the shipping information is correct. If it is not correct, contact your State Field Test Contact. – Enter a quantity in the Quantity column for each type of material that you want to order. – Review the order, and then click Save to complete the ordering process. 32 Order Additional Materials Review orders carefully; quantities should take into account if materials are packaged singly or in packs of 5 or more. 5 33 Shipment Tracking Order Additional Materials and Tracking is also used to check on the status of existing orders and track order shipments. 34 Creating a TestNav Configuration 35 PearsonAccess Test Setup: Configure TestNav New TestNav Configuration Provide a configuration name 36 PearsonAccess Test Setup: Configure TestNav A TestNav configuration can have more than one set of TestNav settings for an organization if you have more than one proctor caching workstation available for that organization. If this is the case for your organization, you will need to know which proctor cache computer should be used when you set up your online test session. 37 PearsonAccess Test Setup: Configure TestNav 38 PearsonAccess Test Setup: Configure TestNav When the district or school coordinators create a test session, they will be defaulted to the TestNav configuration that was created for the school. They will be able to choose a different proctor cache computer from the drop down list if it is available. 39 Test Management 40 Test Management The primary test management activities are registering students and managing test sessions All students taking the computer-based tests must be placed into a test session. • • 41 Register Students allows you to manually assign students to paper & online tests, update student demographic data before testing, and view student counts by administration. Managing Test Sessions is one of the main activities for computer-based testing. Register Students – Manual Registration Students are typically registered via an SDU file or using the New Student button, but if you need add or change anything about a student registration, you can do that manually. 42 Register Students – Manual Steps After manually registering a student, a registration class (also known as a group) and test(s) need to be added. 43 Register Students Register Students also allows you to run reports to help you manage student registrations. • • 44 Use the registration file to: – view student registration information, and – update information (such as change from paper to computer-based (online) testing, update students’ grade levels, or update demographics) and then upload the updated student information using the registration file via Send Student Data. Use the registration summary file to: – view counts of unregistered students, registered students, students being tested, students with existing test assignments, students with valid test attempts, and students with failed test attempts. – The report includes only schools that are participating in the selected test administration. Register Students – View/Update/Remove Registrations From the Register Students screen, you can also view, update, or remove registrations. 45 Manage Test Sessions Most activities associated with computer-based test sessions will be performed on Manage Test Sessions. • • • • • 46 • To view or edit an existing session, click on the session name. To create a new session, click New Session. To delete a session, place a check mark next to the session name and then click Delete. To view details about currently scheduled test sessions, click Currently Scheduled Sessions. To view a CSV file with students registered to test but not in a session, click Students not assigned to session. To download the session list as a CSV file, click Session List Download. Create Test Sessions Before students can take a computer-based test, test sessions must be created. • • • • • • • • • 47 Click the New Session button. Enter a session name and select a school. Enter the remaining session details. Required fields are designated with a red arrow. If applicable, select “No” from the Read Aloud by Test Examiner drop-down menu. For administrations in which there is only one form, “Main” must be selected from the Form Group Type drop-down menu. If applicable, a proctor caching computer should be selected from the Proctor Caching Computer drop-down menu. To grant school-level users the ability to assign district-level proctor caching computers to test sessions, select the “Include caching computers defined for the District” checkbox. You may add students now, or you can add students later. Click the Save button after completing all session details. Session Details The Session Details screen allows you to manage the details of each test session. • In the Session Details screen, you can: – – – – – – – – – – 48 start and stop a test session, print Student Authorizations and/or seal codes, print Proctor Authorizations (for Read Aloud administrations), proctor cache test content, print a session roster, update TestNav configurations, monitor individual student’s tests, resume a student’s test, mark a test complete, and add/remove/move students. Proctor Caching Test Content Proctor caching refers to downloading encrypted test content from the Pearson testing server to a secure local computer prior to starting a test session. • Proctor caching is completed at the session level, on the Session Details screen. – The Proctor Caching button will be disabled and you will not be able to cache the test content for the test session if you do not have access to proctor caching or if you are not within the proctor caching window. • 49 Proctor caching is available up to one week before an administration; districts will receive notification when it is available. Student and Proctor Authorizations Student and Proctor authorizations are needed to perform certain functions at the session level. • • • Each student must have an authorization in order to log in to a test. Proctor authorizations (log in for test administrator) are only for Read Aloud Administrations. Authorizations contain: – the URL to access tests through the browser-based TestNav, – a unique login ID, and – the test code needed to log in. • 50 Student authorizations also contain the keystrokes available for navigating through TestNav. Authorizations - Seal Codes Seal codes are the electronic equivalents of the adhesive tabs that are used to seal sections of paper test booklets. 51 • There will be one set of seal codes assigned to each test session. • Before students in a test session can go to the next sealed section of an electronic test, they must enter the appropriate four-digit seal code. • Seal codes for a specific test session are listed on the seal codes document. Starting Test Sessions A test session must be started before students can begin testing. • • Scheduling a date and time for a new test session is intended primarily for planning purposes. A test session will not start until you click the Start button on the Session Details screen, regardless of the scheduled start date and time. NOTE: If you do not have access to start a test session, the Start button will be disabled and you will not be able to start the test session. 52 Monitoring Test Sessions The table below gives an explanation of the possible statuses for students as they test. Status 53 Meaning Ready The student has not yet started the test. Active The student has logged in and started the test. Exited The student has exited TestNav but has not submitted test responses, e.g. took a break. (Student must be resumed by a test administrator to continue testing.) Resumed The student has been authorized by a test administrator to resume the test. Resumed-Upload The student has been authorized to resume the test, and any responses saved locally can be uploaded when the student is ready to continue testing. Completed The test has been submitted by the student through TestNav and the data has been processed. Marked Complete The student has exited TestNav and will not resume the same test, e.g left due to illness. Resuming a Student’s Test A test administrator must resume an Exited student’s test in order for the student to complete testing. • • Select the checkbox for the student on the Session Details screen. Click the Resume Test button. The student’s status will change to “Resumed” (if the student was in “Exited” status) or “Resumed-Upload” (if the student was in “Active” status). – The student’s test will be resumed from the point at which it was exited or interrupted. Any saved test responses that the student entered will be uploaded when the connection to the Pearson testing server is reestablished. • 54 Have the student log in using their original student authorization. View Test Progress The Status column in the Session Details allows administrators to view test progress. • When available, select the student’s View Progress link to review test progress. Users with Organization and Technology Coordinator Roles only do not have access to view progress. Status 55 Meaning Visited/No Response Required Student has visited the item but no response is required. Visited/Answered Student has visited the item and entered a response. Visited/Not Answered Student has visited the item but has not entered a response. Not Visited Student has not visited the item. Mark Test Complete If a student has exited a test and will not resume testing, the test can be manually marked “complete.” • • • • 56 Select the checkbox for the student on the Session Details screen. Click the Mark Test Complete button. You will be prompted to enter the reason for marking the test “complete.” Click the Save button. The student’s status will change to “Marked Complete.” Stopping Test Sessions You cannot stop a test session until all students in the session are in “Completed” or “Marked Complete” status. • • • 57 After all students have completed the test and submitted their responses, or been marked “complete,” you should stop the session. Click the Stop button. NOTE: A session does not stop until you click the Stop button. The system will NOT automatically start or stop a session. Once a session has been stopped, it can no longer be modified. Test Results – View Published Reports Reports in Spring 2014 include data extracts that are available for viewing, downloading, and printing. 58 • • • • • Go to Test Results > View Published Reports to see a list of available reports. If necessary, click the Change link and select the correct administration. From the View by options set, select the correct organization type. Click on the organization link in the available list. Open the desired report(s); icons designate the report’s format. Part III: Accessibility Features and Accommodations Accessibility Features and Accommodations with Computer-Based Testing 59 Students Features for All Accessibility Students Features* Accessibility Identified in advance Features* Identified in advance Accommodations** Types of Accessibility Features and Accommodations** Accommodations Features for All Students Accessibility Features* Identified in advance Accommodations** 60 2014 PARCC Field Test Accessibility Features and Accommodations Computer-Based Accessibility Features and Embedded Accommodations During the PARCC field test administration, some accessibility features and accommodations will not be available due to ongoing development and research that is required to ensure that all accessibility features and accommodations provide a valid reflection of what students know and can do. In addition, some specific accessibility features and accommodations may not be available on specific devices such as Chromebooks. The following slides will summarize which accessibility features and computer-based accommodations by operating system that will be supported for the PARCC Field Test versus the 2014-2015 operational assessment. More detailed information about PARCC accessibility can be found in the PARCC Accessibility Features and Accommodations Guidelines (http://www.parcconline.org/parcc-draft-accommodations-manual ). 61 Accessibility Features for All Students Accessibility Features for All Students Audio Amplification Blank/Scratch Paper (provided by test administrator) Eliminate Answer Choices Flag Items for Review General Administration Directions Clarified (by test administrator) General Administration Directions Read Aloud and Repeated (by test administrator) Text Highlighter Tool Headphones or Noise Buffers Line Reader Magnification/Enlargement Device Pop-Up Glossary Redirect Student to Test (by test administrator) Writing Tools 62 Accessibility Features and Accommodations: Tools http://parcconline.org/field-test-technology - Full Technology Specifications document 63 Accessibility Features and Accommodations for PARCC Field Test http://parcconline.org/field-test-technology - Full Technology Specifications document 64 Part III: Accessibility Features and Accommodations Assigning Accommodated Test Forms 65 Read-Aloud Accessibility Feature for Mathematics or Accommodation for ELA/Literacy Assessments Creating a Session for a Read-Aloud Administration • • • 66 A separate test session must be created for a read-aloud session. You may add multiple students to the session, as long as they are all receiving the same readaloud accommodation. These students will all receive the same test form. To assign the read-aloud accommodation, select “Yes” from the drop down for “Read Aloud by Test Examiner” during the create new session step. If the drop down is unavailable (grayed out) then a read-aloud accommodation is not valid for the test to be administered. Accessibility Features and Accommodations Available by Test Form Only Accessibility Features or Accommodation Form Answer Masking Background/Font Color (Color Contrast) Assessment Component, Content Area and Grades available EOY Only ELA: Grades 3, 5, 8, 11 Math: Grades 4, 7, Algebra I, and Geometry PBA and EOY ELA: Grades 3, 5, 8, 11 Math: Grades 4, 7, Algebra I, and Geometry *There are 5 options available; refer to the PARCC Accessibility Features and Accommodations Manual for color options. Text-to-Speech for the Mathematics Assessments Text-to-Speech for the ELA/Literacy Assessments including items, response options, and passages 67 PBA/EOY Grades 4, 7 Algebra I PBA/EOY ELA: Grades 5, 8, 11 Accommodations Other than Read-Aloud Assigning Alternate Form Groups for Accommodations Other than Proctor Read-Aloud • • • 68 A separate test session must be created for each test subject where an accommodation applies. You may add multiple students to the session, as long as they are all receiving the same accommodation. To assign an accommodated form, select the appropriate Form Group Type from the dropdown during the “Create New Session” activity. Resources & Additional Support PARCC Support Center 888-493-9888 PARCC@support.pearson.com 69