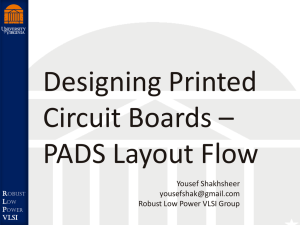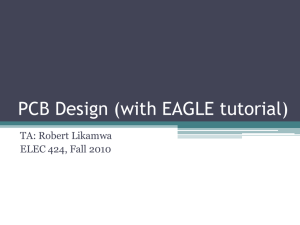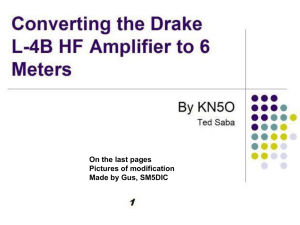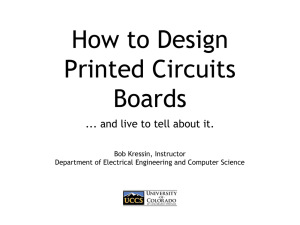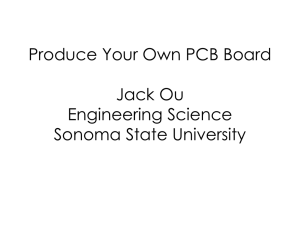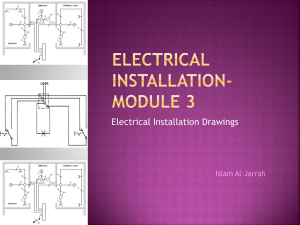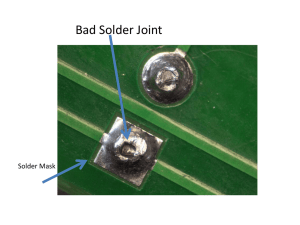PADS_Schematic_Tutorial
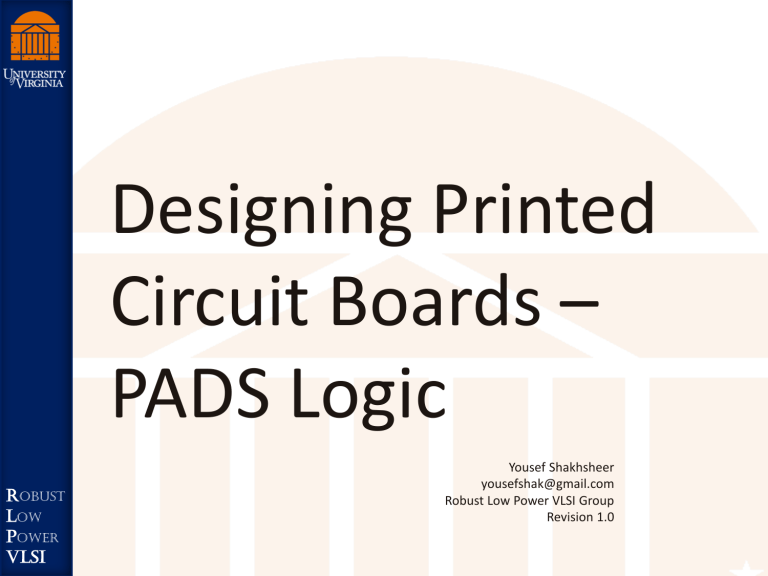
R obust
L ow
P ower
VLSI
Designing Printed
Circuit Boards –
PADS Logic
Yousef Shakhsheer yousefshak@gmail.com
Robust Low Power VLSI Group
Revision 1.0
Revision History
Revision History Date
1.0
4/30/12
Reviser
Yousef Shakhsheer (yas5b)
Notes
2
Overview
This tutorial is intended to get people started with the PADS flow and basic PCB schematic capture.
We use PADS Logic 9.3.1 for schematics and PADS
Layout 9.3.1 for PCB layout for this tutorial.
3
Schematics
4
Outline
Schematics
Creating a library/components
Create a schematic
Exporting designs to netlists
5
Schematics
The schematic is a top-level symbolic representation of the circuit you are designing
It affiliates parts (symbols in the schematic) with nets (connections in the schematic)
6
Open a new schematic
7
Libraries
Libraries hold sets of parts (symbols and PCB decal information)
Libraries are not affiliated with a particular schematic or design so that parts can be reused and shared
8
Creating a Library
9
Creating a Library
10
Creating a Library
Keep on pushing up until tutorial is on the top of the list
11
Parts
Parts reside in libraries, they contain all the information required to place a component onto a PCB
Affiliate schematic symbols with a PCB footprint
(see Layout tutorial for more)
12
Create a part
Lets create a part
SMT: LT1167 - Single
Resistor Gain
Programmable,
Precision
Instrumentation
Amplifier
http://www.linear.co
m/product/LT1167
13
Create a part
14
Create a part
Add part information. See the pictures for details.
Hit OK.
15
Symbol
Symbols are what show up when we add a part to a schematic
We can either create this symbol by-hand (from a set of pins and lines) or use a wizard to autogenerate it for us
16
Let’s draw a symbol
17
Setting a Decal Name
18
Lets draw the decal
19
CAE Decal Wizard
A simple tool for quick creation of multi-pin symbols.
20
Return to the part editor.
21
Back to the schematic
File→Exit Parts Editor
You will get two warnings. You can ignore them for the time being
Warning: Duplicate pin name RG for pin number 8 on Gate A.
Warning: Part has no
PCB Decal assigned.
22
Let’s add a part to our schematic!
23
Add a LT1167 and a 1206 resistor
24
Schematic Basics
F2 to create wires
Two types of connections
Physical wire connection
Off page connectors: click on the wire and then right click, “Add off page connectors”
Additional you can use the ground symbol by click on the first part of the wire and then right clicking and selecting “Ground”
25
Lets put together an example schematic
Part numbers:
U1- LTC1167
U2- LDO – Digikey P/N - LP3996SD-3333CT-ND
U3- MicroUSB – Digikey P/N - A31727CT-ND
P1- Power Jack – Digikey P/N - CP-037A-ND
26
Example (this is not a functional circuit)
27
Other schematic entry tips
Right click on the schematic for the selection menu
You can make it so you can only click on/select only certain objects
Always change the background color before exporting/printing any schematics from PADs layout
28
Netlists
The netlist affiliates a group of symbolic pins with a what is referred to as a “net”
We sometimes label these nets for convenience
(Vcc and GND are common names) but we do not have to name all the nets
When the netlist is exported all non-named nets have their names auto-generated so the layout tool can correctly affiliate all the pins
29
Export an Netlist for Layout
30
On Netlist Export
Two files will open up.
1. Whatever you named your netlist.asc – The netlist for your schematic
2. tutorial.err – An error report file (make sure you always check this)
At this stage:
1.
You haven’t assigned PCB decals, so you should see errors for this
2.
You may also see single ended nodes
31
Bill of Materials
Once we have created a PCB we will need to order all the components necessary to populate the board
The Bill of Materials (BoM) makes this easy and outputs a simple list of items in the schematic
Any field included in the attributes of a part included in a schematic is allowed to be added to the BoM for that schematic, this means we can have columns like DigiKey Part Number,
Approximate Cost, or even product page URL if these attributes are added to the parts on creation
32
Creating a Bill of Materials
File -> Reports
33
BoM Export
The BoM is a text-based report but a CSV output file can be created (this allows an effected export to Excel)
The BoM is a useful tool both for ordering parts and also for population as it affiliates part numbers with part reference numbers in the schematic and layout
34
You’re Done!
See the Layout tutorial for creation of an affiliated PCB design
35
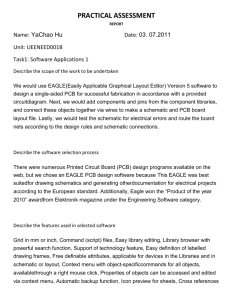
![Electronic System Fabrication [Opens in New Window]](http://s3.studylib.net/store/data/007540654_2-1d84b595b59667cd0609550c36292003-300x300.png)