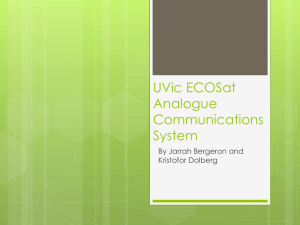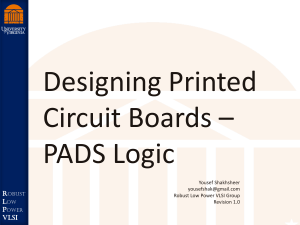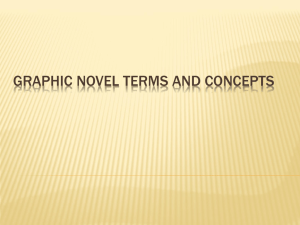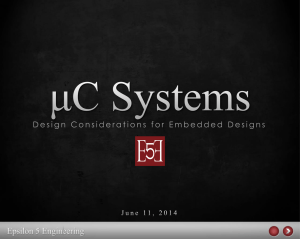PADS_Layout_Tutorial
advertisement

Designing Printed Circuit Boards – PADS Layout Flow Robust Low Power VLSI Yousef Shakhsheer yousefshak@gmail.com Robust Low Power VLSI Group Revision History Revision History Date Reviser 1.0 4/30/12 Yousef Shakhsheer (yas5b) 2.0 5/27/13 Divya Akella (dka5ns) Notes Changed slide order, added some additional info on assigning pcb decals, multiplanes and copper pour 2 Overview This tutorial is intended to get people started with the PADS flow. We use PADS Logic 9.3.1 for schematics and PADS Layout 9.3.1 for PCB layout for this tutorial. 3 Layout 4 Outline Layout Creating footprints Connecting footprints to parts Creating Board Layout Autorouter 5 Libraries The libraries we create in PADS schematic and layout are seen by both tools Since in a previous tutorial we created a library (see Schematic tutorial) we can simply add the library here (library manager tool stays the same between schematic and layout) 6 Add a Library 7 Use “Manage Lib. List” then click “add” and locate the library to add it to PADS 8 PCB Decals We can now add a decal to the library we imported PCB decals are the footprints that will appear on the board for components Datasheet Design tool Decal Entry and Footprint Production Fabrication 9 Create a new PCB decal in the library While still in the library manager (from adding the library we created previously) click the “New…” button to add a new decal 10 From the part data sheet we find the suggested layout NOTE THAT EVERYTHING IS DONE IN MILS = .001” (it is also common to see mm here so double check all physical drawings) 11 Open the drafting toolbar to begin drawing your part Drafting Toolbar CAE Decal Wizard 12 Decal Wizard A number of common pin configurations are available Decal parameters Notice control of dimensioning, handy to avoid a bunch of unit conversions here 13 Once complete save the decal and return to the parts editor Hit no if you already have a schematic symbol. 14 Assigning PCB decal to its schematic Part • Go to Library Manager -> Parts -> Edit 15 Edit Electrical -> Select the Decal -> Assign 16 Go back to your schematic (from previous tutorial) You need to ensure that each part has a part decal. Right click on the part -> Edit electrical (from menu bar) -> PCB decal and select your decal Re-export your netlist Keep your schematic open (this is where dualmonitors is helpful) 17 Layout The layout describes the physical orientation of traces and components on the board The layout takes as its input the netlist from the schematic entry tool and automatically imports the corresponding PCB footprints from the library (if available) 18 Open up a new layout and import the netlist File -> Import Select your netlist (tutorial.asc). You’ll see components get imported in. 19 Let’s make life easier You can link your schematic and layout editor together Make sure both your schematic and layout are open Tool -> Pads Layout or click the “Link to” button in the top right corner Now if you click on a component or a node in layout, it will be highlight in the schematic and vice versa. NOTE: This does not mean that any netlist changes (such as adding a part or deleting a connection in the schematic) will be reflected in the layout (look at ECO control for this) 20 Disperse the components Tools -> Disperse Components Spreads the components out for easy viewing and selection 21 Drawing a 2”x2” board outline NOTE THAT EVERYTHING IS DONE IN MILS = .001”. 22 The Origin In all physical design we need some point to reference all positions relative to, we call this point the origin The origin may not be set close to the board outline we just created Though it may not be too helpful for us in this tool-flow having the origin near, or within, the board margins is desirable 23 Let’s change the origin Setup -> Set origin Click on the left bottom corner of the board outline and click okay. 24 Design Rules Now that we have our components and origin setup we will want to lay out some basic rules for design Common rules enforced are: Max/min trace width Min spacing for traces and vias (through-holes) 25 Let’s set the design rules Setup-> Design Rules You should check the advanced circuits website to see what the minimum specs are for PCB design We are only concerned with the “Clearance” section under “Design Rules” 26 Clearance and Width Suggestion for Typical Signal Trace You have the ability to set things for individual nets. On the previous slide, hit nets instead of general. For VDD and GND, you want to set recommended trace to at least 10 mils. 27 Dynamic Rule Checker (DRC) The DRC allows us to automatically check any trace routing or part placement we are taking part in as we are doing it The DRC engine can thus prevent us from creating placements or signal paths that violate a set of predetermined ground rules 28 Let’s turn on the DRC Tools-> options Hit design on the left Turn on DRC (design rule checker) – prevent errors This will prevent you from making stupid mistakes. YOU WILL HAVE TO CHECK BACK PERIODICALLY TO ENSURE THIS IS ON. WHEN YOU RESTART THE PROGRAM THIS DEFAULTS TO OFF 29 Change the grid The grid is the set of points on which we draw our design, often finer resolution for this grid is desired Change the design grid, via grid, and fan out grid (as shown in the figure). Uncheck snap to grid only for VIA grid. 30 Set the number of layers Setup -> Layer Definition The default is a two layer board. You can change this by hitting the modify button. To create voltage planes, you need to associate it a layer. To do this click on the layer (aka Bottom), change the plane type to split/mixed and then click on the Assign Nets button and select the net aka (GND) and add it. 31 Placing components on the board Right click and select “select components” Drag them on to the cut out. You can rotate by right clicking on the component and on “Rotate 90 degrees” or by hitting Ctrl+r 32 Helpful tips Each color corresponds to a layer. You can change these colors through: Setup->Display Colors You view specific layers by selecting it on the menu bar You can place components on the top and bottom layer. To change the side of a component, right click on the component and hit “flip”. 33 Board Documentation Like all technical works PCBs are documented This documentation occurs in a layer referred to as the silkscreen (since it is adhered to the solder-masked PCB via a silkscreen process) When using Advanced Circuits solder-mask and silkscreen errors are generally not significant (they are automatically resolved before production) Silkscreen Documentation is extremely important Use Silkscreen Top or Silkscreen Bottom layers for this purpose. Make sure you flip the text in Silkscreen Bottom (check Mirrored), so that it is readable from the bottom plane. It is important to document because it tells you which resistor is which so spend time on it. 34 Let’s move some documentation Right click anywhere and choose “Select documentation” Click the documentation you want to move and drag it to a convenient place Good Bad 35 Change the via shape For many applications the default via is too large Press F2 (to enter the trace routing mode) and click on a pad Draw a wire out a bit, then right click and select “add via” Right click again and click on end Or just use Ctrl+Left Click shortcut to drop a via in place 36 Editing Vias Hit escape to exit the routing mode Right click “Select Pins/Vias/Tacks” Click on the via to highlight it, right click on it, and select “properties”. Click on the Pad Stack 37 Changing the Via Pad Stack The pad stack represents the interaction of the pad with each of the subsequent PCB layers Editing the pad stack allows us to change the via’s pad diameter (its metal outline) and drill size Some smaller via reference settings: Diameter: 27 mil Drill Size: 15 mil 38 Signing the board You will have to turn off the DRC to edit the silkscreen. Select “Silkscreen Top” Change the size/width End result: 39 Copper Pours (Planes) The X means that it will be tied to a plane (which we defined earlier). We need to pour a copper plane. A copper plane lies in a layer of the PCB and provides a large contact area for vias and/or traces to connect (Vdd and GND are commonly used planes) 40 Performing Copper Pours Turn DRC back on, if it isn’t already If you need to flood a GND or the Voltage plane after Autorouting, you will need to create the outline before Autorouting. For this Set the layer you want to make the pour in on top Hit the copper pour button and create a polygon around where you want to pour copper. 41 Performing Copper Pours Select desired layer for the pour (in this case: bottom) Select desired net for the pour (in this case: GND) Hit okay to create the pour NOTE: This will not fill the pour, only create the fill outline on the PCB 42 Autorouting Turn on DRC Tools -> Pads Router Hit proceed A new program will open up. 43 Autorouting Tools -> Autoroute -> Start You’ll see your board routed Always look at your output window to see if all traces were routed If everything looks alright, hit tools-> verify design. Save and quit this router. Open up the file in Pads Layout. 44 Filling Copper Pours Hit the flood button and touch one of the sides of your copper plane Hit okay. You should get something like this. Alternatively: use the “Fast Flood” option to fill all pours at once 45 Design Verification We can now verify that our design passes all the rules set earlier We can check: Clearance: The space between parts/vias/traces is sufficient Connectivity: The drawn traces correspond exactly to those indicated in the netlist Fabrication: Common design flaws. Principally acid traps, which occur where a PCB trace achieves an angle of less than 90 degrees with an incident face. This may result in etchant being trapped in the corner through washing and corresponding degradation (along with possible failure) of the connection later on Other fabrication tests may yield silkscreen or solder-mask errors which can be ignored. 46 Running Verification Tools -> Verify Design Ensure you can see the whole board. Do the following tests: Clearance Connectivity Fabrication (only worry about acid trap errors) Correct any errors and run tests iteratively until there are no relevant failures 47 You’re done! See the PADS CAM Export and DFM submission tutorial for affiliated output file generation and board submission 48