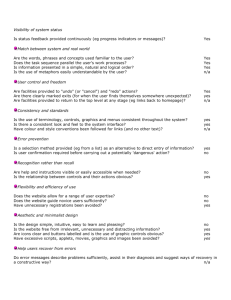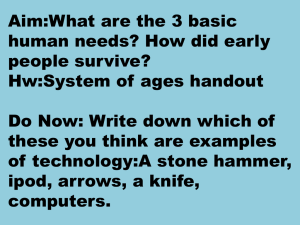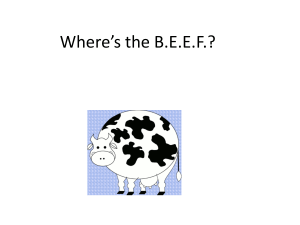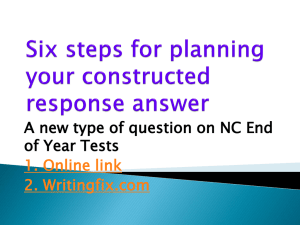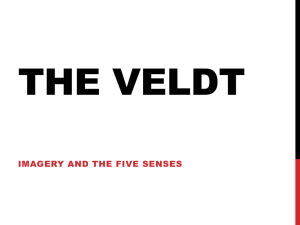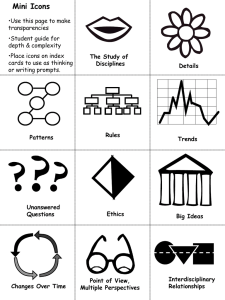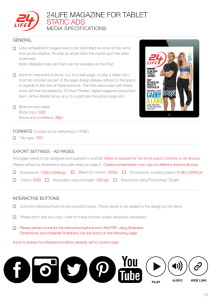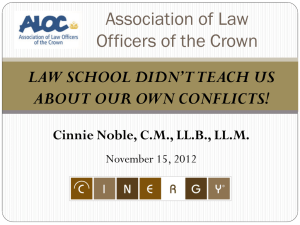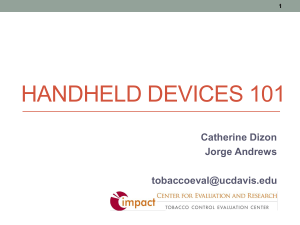Click here to view the SNAP Digital beginner`s tutorial
advertisement
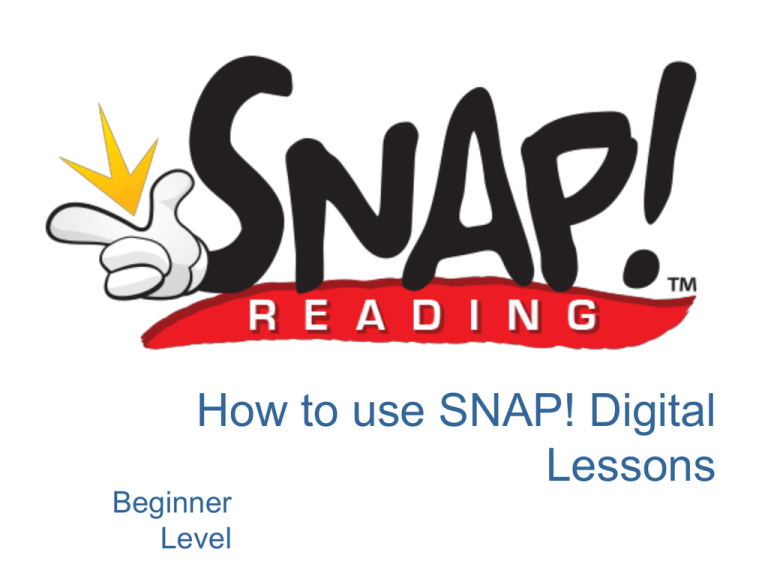
How to use SNAP! Digital Lessons Beginner Level By the end of this lesson, I will be able to: Find and open the Mobl21 app or open the Desktop Widget Log in to SNAP with your username and passcode. Become familiar with the tools Understand the navigation of the pages and be able to use the buttons Be aware of the differences between Teacher and Student version Understand the basic technical delivery of the lesson STEP ONE : Launch Mobl 21 app on iPad, launch SNAP! Widget or open Android App *Please note that the screens may look a bit different on devices, but work the same STEP TWO: A. Pick Grade Level B. Pick Lesson Number C. Click on Study Guide * *NOTE - Study Guides have to be downloaded initially as shown in download instruction guide Grade Level Lesson # Title Lesson Start Page Log In Screen – use your Name and Password On this page, you will see several icons on the top of page and the objectives of the lesson some icons are Teacher Only Toggle from English/SpanishPage # Logout Quick Buttons to Pages Page Turn Each page in the book has a Digital Lesson to indicate the time needed, purpose, resea and a script to follow Page 2 in each title/lesson will always state the lesson objectives and feature the teacher tools, and tasks. In the reading section, the Q&A will be active. Grayed areas are always inactive. Timer Read alou d Fluency appears on page 3 of each lesson in Grades 2 through 5 only Student types in their score from page 3, and clicks on the Strongman’s body – you should hear a “Ding” which signals that this fluency score has been uploaded to your student This page is where you will build background knowledge of the subject. We may refer to this as BBK in notes or Teacher tools We include Maps & Stuff in our titles. Most have interactivity in relationship to the story. Clicking on these buttons will place the character on the screen Vocabulary words are presented in each lesson and will be either 2 or 4 words depending on the grade level Clicking on the buttons activate the read aloud function The reading portion begins and the Q&A is now active. You will find one or more questions per page depending on the title Example of Slideshow Pages with icons, have additional multimedia. When active they will be in full color Example of Video Clip Example of “Did you know?” All titles and lessons have Graphic Organizers; Cause and Effect; Sequencing, or other tools to improve comprehension Example of Blank Graphic Organizer with drag and drop answers below Example of partially completed Graphic Organizer Story elementsretelling frame Lesson One ends with an informal CLOZE activity with drag and drop options. Only the formal CLOZE at the end of Lesson Three will be collected at the website. Students can submit their answers and they will see which are correct and which are wrong. All lessons end with the reflection and discussion of whether the objectives were met When you hit “finish” this popup will appear