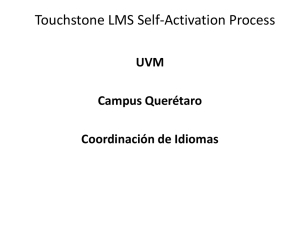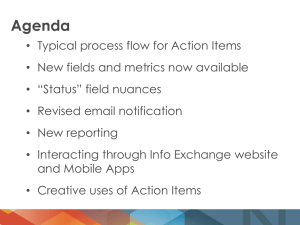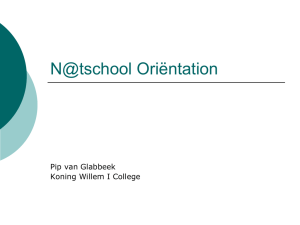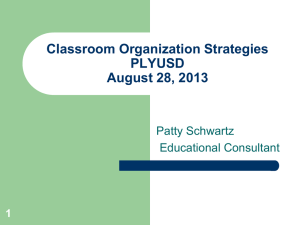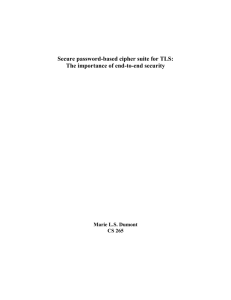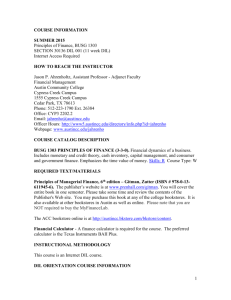ACC Online Services and Online Registration
advertisement

ACC Online Services and Online Registration Guess What? Telephone Registration Has Gone Away...It Is Time To Go Online! Yes, we know how you feel and we are here to help. This guide will help you navigate the online registration process, or at least we hope it will. What you will find in this guide: • Part 1: Obtaining Your ACCeID • Part 2: Using Your ACCeID for the First Time • Part 3: Using Your ACCeID to Register and Access Online Services • Bonus: How to Read the Online Schedule Part 1: Getting Your ACCeID • www.austincc.edu/onlineservices Click here: “For first time ACCeID activation or password change” Click on “What’s My ACCeID” Continue here Enter All of Your Information Enter all information as it was entered on the ACC application Don’t forget to click Lookup when finished Write Down Your ACCeID t1234567 The ACCeID will be displayed here. Write it down in a safe place. Click here after you get your ACCeID Part 2: Using Your ACCeID For the 1st Time Enter the ACCeID (t123456) then click find Verify Your Information Read and Accept the Privacy Policy Check the box then click continue Create Your Own Password – Write it Down! Create your own password then click continue Don’t forget to write it down in a safe place! Set-up ALL 3 Security Questions Click on the link below and answer ALL 3 security questions LOGOUT When You Are Finished When you are finished LOGOUT If you want to continue to registration you will need to go back to online services www.austincc.edu/onlineservices Part 3: Using Online Services & Registration Go to:: www.austincc.edu/onlineservices Start Here Log In to Your Account Login Here Enter Your ACCeID and Password You were supposed to write them down or save them in your phone, remember? Your user ID is your ACCeID (ex: t1234567) The password is one that you previously created Select EXPRESS REGISTER Make sure you have your 5 digit synonym # handy! Select the Express Register option Enter Your 5 Digit Synonym # for Each Class Enter the 5 digit synonym # for each class When finished click Submit Look At the Information Carefully All the class information for the synonyms you entered are listed below. Verify that the classes are correct then proceed. If ALL classes are correct, select “Register” from the dropdown menu then click submit, OR You can also select individual classes by using the drop-down menu next to the classes you want Submit when finished Review Your Classes and Check the Balance Verify that the Classes are correct Note the amount due Click OK when finished Bonus: How To Read The Online Schedule To find classes and plan your semester go to: www.austincc.edu/schedule The page displays the current or upcoming semester and the far left side provides links to other semesters. You can filter classes by: •Discipline (Subject) •Campus (Where classes are offered) • Instructor •Other categories such as Distance Learning and Weekend College, etc. After you filter your classes, you will see a list of courses in the following format.