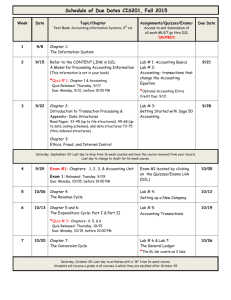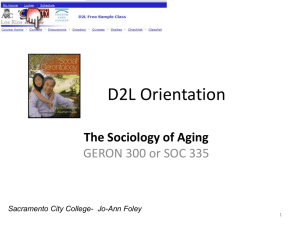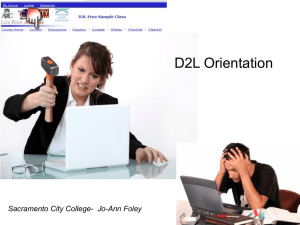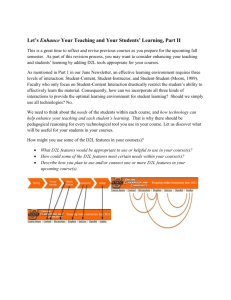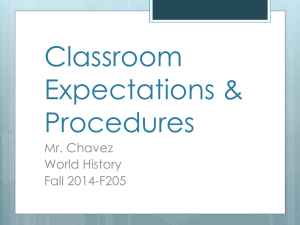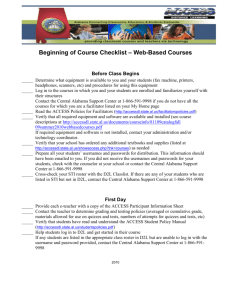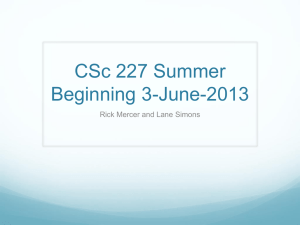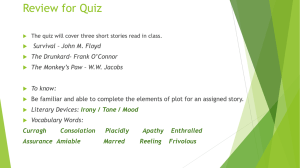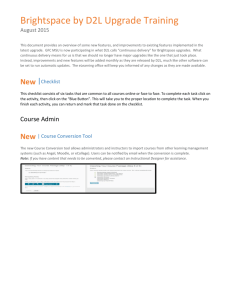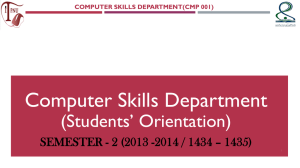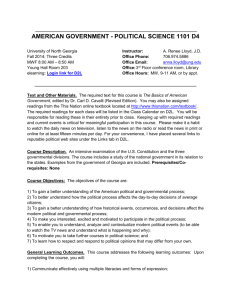D2LFLEXBasicIntro1-8-2014
advertisement
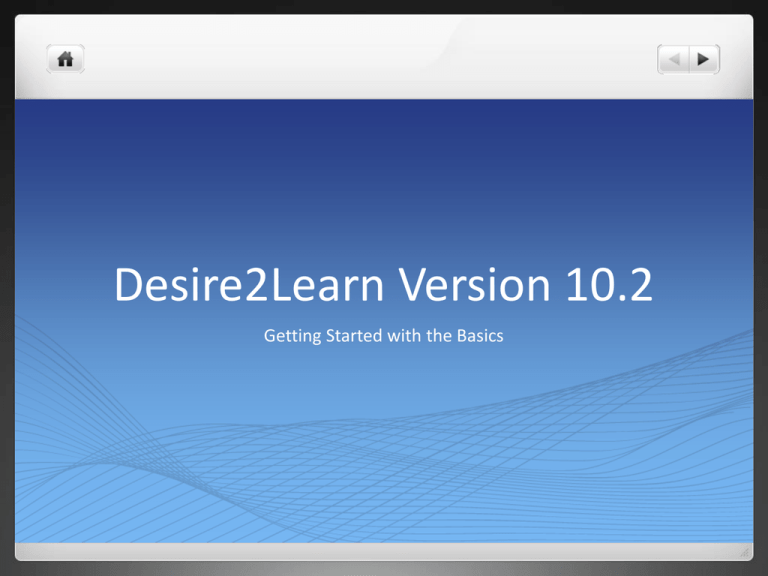
Desire2Learn Version 10.2 Getting Started with the Basics Topics Notifications and Account Settings (Forwarding email) News Classlist Content Discussions Quizzes Dropbox Grade Book Notifications and Account Settings Make sure email is forwarded to an account that is checked regularly Use “Account Settings” (Email tab) Link to YouTube video (2:23 minutes) http://youtu.be/T2DFwRwPflY Include this information and make sure students do this during your first week of class! News In Blackboard, this is the “Announcements” feature May add, delete, set date restrictions, dismiss, reorder News items May subscribe to newly posted News items (Notifications) Classlist Found on “Communications” pull-down menu Can use to email students (will not leave the D2L environment unless student has forwarded D2L email) May wish to email students using WebAdvisor Updated nightly when students drop (or are dropped) in WebAdvisor Content -- Organization Organized by modules and topics Modules – think of them as topic headings May also include sub-modules Topics – the actual content/ pieces of information; e.g., PowerPoints, syllabus, etc. All topics will have a parent module Do a little planning before you start adding content; outline modules/ topics Content – Organization (example) Module: “Weekly Planners” Sub-module: “Week One” Topic 1: Introduction to the Travel Industry Topic 2: Read recent article about trends in travel (link to article) Topic 3: View video on “Tips for when to use a travel agent” (Today Show interview with Matthew Upchurch – 4-1/2 minutes) – add link to video Topic 4: Discussion Board – discuss how the travel industry has changed – refer to article (may jump directly to DB #1 or direct students to access discussions from Communication on minibar) Topic 5: Take Practice Quiz (may jump to Practice Quiz or direct students to access quiz from Assessments on minibar) Topic 6: Checklist for the week Adding Content (Content page) Adding New Content Upload a new file from your computer (Upload Files) May create in Word, save as PDF, and upload file (looks the nicest) May create in Word, using Styles and/or Tables, save as web page (html), and upload file (may need to be edited to look nicer May save in Word (.doc or .docx format) and upload the link Create a new file with the HTML editor directly in the text box (Create a File) Include a link (Create a Link) Use a course file (Add from Manage Files) Can also copy select components from a different course (Import/Export) Adding Activities (Content page) May jump to other activities within your content (Add Activities pull-down menu when editing content) Discussion topic Dropbox (Blackboard’s “Assignment” feature) Quizzes Other: Checklist, External Learning Tools, Self Assessments, Surveys Reordering/Deleting/Displaying Modules and Topics Use Drag and Drop feature (v10.2) to Reorder Modules and Topics May add dates and restrictions to display or hide Modules and Topics (Edit properties) One of the quickest and easiest ways to “hide” a module or topic from students is to set to “draft” status, and students will not see it (change back to “published” when you want to display the item) Set Due date, Start Date, End Date, and Release Conditions Discussions -- Organization Organization (different from Blackboard) Title of Discussion Forum (cannot post directly to the title; it is merely a heading, just as a module is a heading for topics in the Content piece) Topics – May have multiple topics under a title – must include at least one topic in order to post to the discussion forum Threads – May have multiple threads under a topic If discussion board is an integral part of your course, and if you grade student input individually (based on quality of posts), there are some distinct considerations about organizing (ask for suggestions) Discussions – Organization (Example) Title: Discussion #1 -- The Travel Industry Past and Present Topic #1: The Past Thread #1: Functions of Travel Agents Thread #2: Relationship with Airlines Topic #2: The Present and Future Thread #1: Why changes had to be made Thread #2: Traits of successful travel counselors Thread #3: Trends in Travel Discussions -- Options “Must Post First” option requires students to post an opinion before having access to other posts in that topic (encourages originality before viewing other students’ opinions) At the topic level, use pull down menu to select “Edit topic”; from the Properties tab, go to Options; check “Users must start a thread before they can read and reply to other threads” checkbox Quizzes Must be associated with a grade book item (Blackboard did this for you when you created the quiz; D2L does NOT) May automatically enter grades for objective quizzes into grade book May randomize questions Options for multiple attempts, time restrictions, exceptions to quiz access May make exceptions for select students (DSPS) Variety of reports May link a quiz or group of questions to objective(s) Dropbox (“Assignment” feature in Bb) Must be associated with a grade book item You may want to set up a separate module called “Assignments” where instructions, rubrics, and links to the Dropbox are accessible for all written assignments (for central accessibility) Particularly practical if your course is set up using Weekly modules and your written assignments span more than one week Grade book Must create a grade book item for each assignment and associate it with that assignment (DB, Dropbox, quiz, etc.). Caution: Make sure you enter the correct point value for the assignment/ quiz when creating the grade book item. Setting parameters (Setup Wizard) Options for calculating grades: Drop ungraded items (running total) – Make sure you enter zero for any assignments that were not completed Treat ungraded items as zero (will display percentage of grand total points) From Student Point of View It’s not always obvious what a student is seeing! From Course Home Page, scroll down and change current role to “Student” Enroll LMCStudent01, LMCStudent02, and LMCStudent03 for more extensive testing of how students will see and use the system Can log in as one of these students, submit assignments, quizzes, test conditional release, etc. Course will have to be available in order to access the course as one of these “pretend” students For later… Intelligent Agents (Conditional Release) Assessments User Progress Video Notes Locker FAQ Groups Wiggio Helpful Resources D2L v10.2 Help on CCCCD D2L entry page -- Under “My Courses” click the Student tab and select “Self Paced Instructor Course” for Version 10.2 (Video tutorials and links to resources) Local Training Opportunities: http://www.losmedanos.edu/onlineclasses/teaching/D2LTraining.asp Helpful videos and PDF instructions from UW LaCrosse http://www.uwlax.edu/d2l/instructor.htm Categorized by: Common questions, Course Management, Communication, Assessment Includes information on using Turnitin with D2L Version 10 New Features Guide for Instructor from UW Eau Claire (PDF includes helpful screen shots) http://www.uwec.edu/COB/idocs/news/upload/D2Lv10_NewFeatureGuide.pdf Helpful Resources (continued) More helpful information from UW Oshkosh (extensive list of topics) Grades -- Possibilities, Options and Settings (Lots of good “how to” material) http://www.uwosh.edu/d2lfaq http://www.uwosh.edu/d2lfaq/grades/grades-possibilities-options-and-settings Mixed Content Blocking (additional information) https://wiki.millersville.edu/display/d2ldocs/Understanding+mixed+content Ongoing Support Individual help and mentoring User “groups” (planning stage) Future training as needed