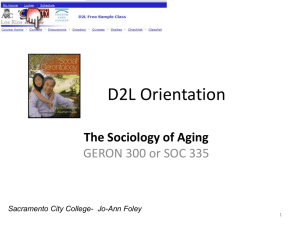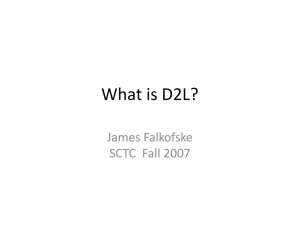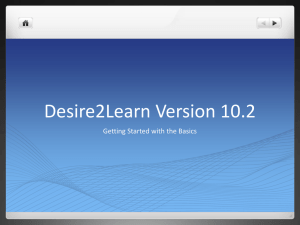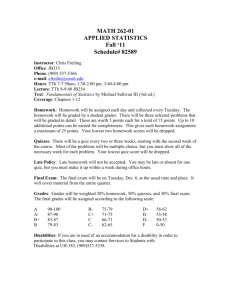What is D2L? - Sacramento City College
advertisement

D2L Orientation Sacramento City College- Jo-Ann Foley 1 What is D2L? • Desire2Learn (D2L) is a web-based course management system designed to create a rich online learning environment for students. • D2L includes features such as an electronic dropbox, automated grade book, discussion boards, and quizzes. 2 Where do I login to D2L? 1. Open an Internet browser. (i.e. Safari) You can do this at home, at a public library or from a computer on campus. 1. Go to http://d2l.losrios.edu or to the eLearning link on the college homepage. 3 Login Page 3. Enter your USERNAME and PASSWORD: • Students: Your username is the letter w followed by your Student ID#. (No spaces.) • Your default password is your Los Rios "unified password". (The same one you use for eServices and SCC iMail.) 4 How do I login to D2L? USERNAME and PASSWORD: • Students: Your username is the letter w followed by your Student ID#. • Example: Indiana Jones' Student ID# is 1234567. His eLearning login is w1234567. He set his password and security questions when he enrolled and uses that same password. If you forgot your password... • you can reset it by using the "Forgot Password?" link on the eServices login page. https://www.losrios.edu/cgi-bin/lrc/lookup.cgi 5 How do I find courses in D2L? Once you have successfully logged in, look for the box labeled My Courses in the middle of the My Home screen. The names of the courses that you are enrolled in will appear if they have a D2L course site and if the instructor has made the course active. The names will be underlined and in blue type. Click the name of the course that you wish to view. Example: “Child Family Community” (Our class will not be open until the first week of the semester.) 6 Course Home Tools Include: •Announcements •News Items •Weekly Assignments •Contact Information Links Include: •Checklist •Content •Discussions •Dropbox •FAQs •Quizzes •Grades There are several links and tools available on the Course Home to help you organize class assignments, take exams and confirm 7 assignment due dates. Navigation Bars How do I access the course materials? Use the navigational tool bar along the top of your course homepage. The links located on this tool bar allow you to access materials within your course. Some tools include: Course Home is the first page you come to when entering our class. Checklist shows assignments and due dates week by week. Content includes your course syllabus, and weekly assignment instructions. Discussion is where you will post messages, read and reply to messages posted by others. Class participation area. Multiple topics are submitted weekly. Dropbox area to submit your homework to your instructor. (Save as rtf file.) Quizzes link to practice quizzes or exams. Grades is where you check your grades throughout the semester. 8 Your Weekly Routine • Check your email and connect to the D2L site regularly. • Read the NEWS on our Course Home Page and then click on CONTENT to access each Weekly Assignments folder. • For each WEEK, you should do the following, and in this order: 1. 2. 3. 4. Complete the assigned Reading and View Videos. View the Powerpoint and Lecture sections. Complete & Submit the chapter Assignments and Activities. Participate in all of the Discussion Board topics each week. Disappearing from the Discussion Boards is like a student not attending class, and as such your disappearance will result in being dropped. 5. Review each week using the chapter study guides and/or chapter quizzes. 9 Discussions • The main discussion area displays the Weekly Discussion Forums and Topics in which students are to participate. • Participate in ALL of the weekly discussion topics by creating your original post and replying to another student’s post. • The Discussions tool is used for online participation between you, other students and/or your instructor. • You will be asked to create messages about the course readings, class activities, and useful resources that might be of interest to students. 10 Discussions Forum Topic The Discussion Tool is composed of: •Forums •Topics •Posts •Replies Topic 11 Discussions Add Your Post 1. Go into the Topic and Click start a new thread to add your Post. 12 Discussions Add Your Post 2. Give the message a Subject title and type the text in the larger box. 3. Click the post button to add your Post and view it in the discussion thread. Post Discussions Reply to a Post • To Reply to a student’s post, click on “Reply to Thread” as shown. • Add Your Message. • Click on “Post.” 14 Dropbox To access the Dropbox tool, click the Dropbox link on your course’s navigation bar. • In the list of “Folders” you can view: • The assignment folders and related attachments. • The number of assignments that you submitted to each folder. • Whether feedback has been left for you from the instructor. 15 Dropbox Comments from instructor. Number of your submissions. 16 Dropbox When you are finished with your assignment, do the following: • Save the file to a Homework Folder on your computer. Be sure to name the file like this: YourLastName-WeekNumber-Assignment.rtf (Ex: Smith-Week1-ArticleReview.rtf) • Go to the dropbox & open the folder for the specific assignment: Week #: Dropbox Assignment (Example: Week 1: Article Review) • • • • • • • Click Add a File. Browse to your Homework Folder and Open your file. Click Upload to attach the file. Enter any comments you may have in the Comment field. Click Upload. You will see your file under the "Add a File" button. Click the "Submit" button. 17 How to Create a Rich Text Format file: Your homework should be submitted in Rich Text Format (or as an RTF File). • All word processing programs can open and read a Rich Text Format file. • Any word processing program can create a Rich Text Format file. • All word processing programs have the ability to save a document as an RTF file. • The steps to create an RTF file with Microsoft Word or most other word processing programs follows: 18 How to Create a Rich Text Format file: 1. Click on “File,” then “Save As…” 19 How to Create a Rich Text Format file: 2. Click on the “Save As Type” drop down arrow. 20 How to Create a Rich Text Format file: 3. Choose “Rich Text Format (*.rtf)” from the “Save As Type” pull-down menu. 21 Taking Quizzes • From your course, click on the Quizzes link on the Navigation Bar. • Click on the Practice Quiz or Exam you need to take and read any instructions carefully. • A new screen will appear. Answer the test questions by selecting an answer from the list of options or by filling in the appropriate text field. • After you choose your answer for each question, Click SAVE. 22 Taking Quizzes 23 Taking Quizzes • Note: Make a habit of clicking the “Save All Responses” button regularly if there are a lot of questions on a single page or you are working on a time-consuming question. • Click the Next Page or Previous Page icon to navigate between pages. • Click the Go to Submit Quiz button when you are ready to submit. Note: If you try to submit a quiz with unanswered questions, you will see a warning at the top of the Submit Quiz page. Click the links below the warning to return to the unanswered questions. When you finished revising questions, click Submit Quiz. 24 Time restricted quizzes -• If your quiz has a time-limit you may be prompted or forced to submit your quiz. If the quiz is set to autosubmit at the end of the designated time period, only saved questions are submitted. • Make sure you save regularly near the end of the quiz period and finish and submit the quiz before the time expires. 25 Viewing Quiz Results: • To access information about your submissions and to see your quiz score: From the main Quiz List, click the Submissions icon beside the quiz you want to view. 26 Viewing Grades and Feedback: To use the Grades tool, click the Grades link on the Navigation Bar. • A Grades screen will appear showing an option to print your final calculated grade. • Any comments entered by the instructor are also shown. 27 Some helpful Tips for using D2L: • Get in the habit of using the links located on the horizontal navigational bar to move around our course. • When exiting your D2L course, be sure to click on the Logout link AND close the browser window. • This is especially important if you are using a computer in a public lab. 28 Here’s To A Good Semester! Keep in touch and I will “see” you online… …thanks for attending. 29