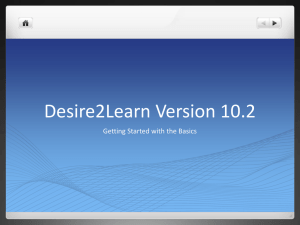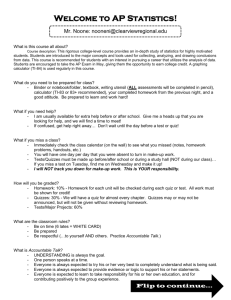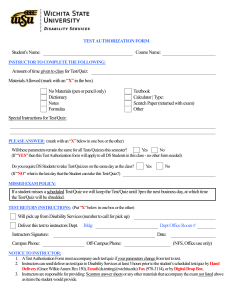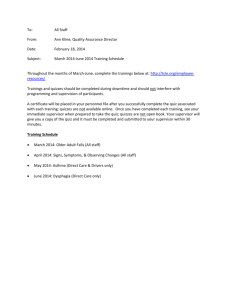Brightspace August Release Training Information
advertisement
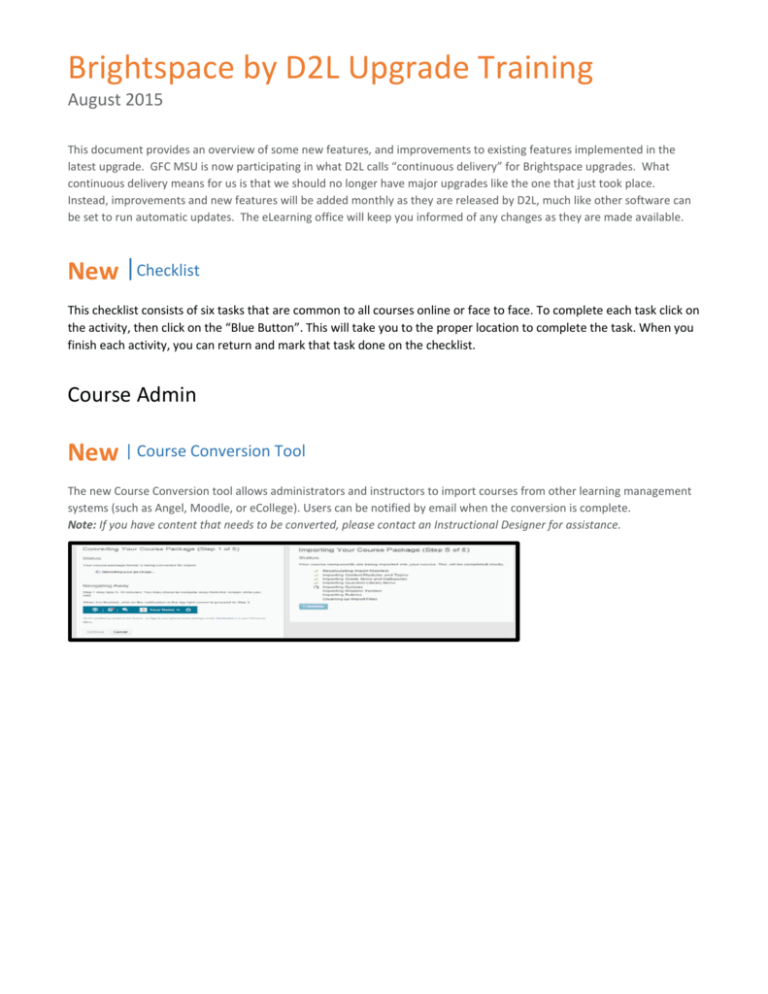
Brightspace by D2L Upgrade Training August 2015 This document provides an overview of some new features, and improvements to existing features implemented in the latest upgrade. GFC MSU is now participating in what D2L calls “continuous delivery” for Brightspace upgrades. What continuous delivery means for us is that we should no longer have major upgrades like the one that just took place. Instead, improvements and new features will be added monthly as they are released by D2L, much like other software can be set to run automatic updates. The eLearning office will keep you informed of any changes as they are made available. New |Checklist This checklist consists of six tasks that are common to all courses online or face to face. To complete each task click on the activity, then click on the “Blue Button”. This will take you to the proper location to complete the task. When you finish each activity, you can return and mark that task done on the checklist. Course Admin New | Course Conversion Tool The new Course Conversion tool allows administrators and instructors to import courses from other learning management systems (such as Angel, Moodle, or eCollege). Users can be notified by email when the conversion is complete. Note: If you have content that needs to be converted, please contact an Instructional Designer for assistance. Import/Export/Copy Components tool ● After creating a course, the import workflow has been streamlined by combining the Import Course and Copy Course Components options into a single option: Copy or Import Course Components. After clicking this option, users can import the course components by clicking Import Components. ● The Export course option is now only available through Edit Course -> Import/Export/Copy Components tool. ● When importing course components, users can now choose to be notified when the import is complete by enabling a notification check box. Previously, notifications were enabled by default and could not be disabled. Copy Course Components - Default activation of Homepage and Navbar When copying components from a past course, the active homepage and navbar from the past course are now automatically set as active in the new course. This will ease any issues related to copying and applying your instructor widget. You only need to check the homepage and widget to make sure all information is kept up to date. Copy Course Components – Associated Files will copy along with quizzes and content When copying over content from a previous course, files that are linked and associated with an item you are copying will automatically be selected to accompany the item. “Include Associated Files” will be checked by default. 2 Content Dropdown Menu New options are available in the New dropdown menu include the addition of Video and Audio creation tools. You can also upload files directly to the Manage Files area to keep your file system clean and organized, then link them from the Content directly using the Add from Manage Files link. New | Creating Video Topics Videos are a key content type for instructors who want to add lectures and other multimedia content to their course. Instructors can now create video topics directly in the Content tool. Video topics are listed in modules with a Video icon to distinguish them from other types of files and link topics. Users can upload video files by dragging and dropping them on to the upload target, or by browsing and selecting them from their computers. Currently an upload is limited to 1GB file size. Any web video can be used to create a video topic simply by pasting its HTML embed code in the Enter URL or Embed Code field. Additionally, the Brightspace learning environment provides shortcuts for some websites, enabling users to create videos by simply copying and pasting the URL of the video instead of the HTML embed code. The following table lists some supported video sites frequently used by clients today. Video Source URL Support YouTube Vimeo Khan Academy TED Yes Yes No Yes Embed Code Support Extract Title Support Yes Yes Yes Yes Yes Yes Yes Yes 3 Extract Author Support Yes Yes Yes No New | Content - Closed captions for Video Topics Instructors can now attach subtitle (SRT) files to video topics in Content. A video topic can include SRT files in multiple languages. Subtitles are uploaded into a subfolder in the same location where the video file is located. SRT files uploaded to this subfolder are automatically renamed according to the original filename. Subtitles appear to users as closed captions within the default video player. Users can choose if they want to view subtitles, and which available language they want to view. Note: Subtitles are not automatically generated for videos and translated for different languages. Closed Captioning extends the default video player to support instructors teaching language courses and students who might benefit from additional learning support. New | Additional “Next” and “Previous” buttons Previously, users had to scroll back to the top of a topic page or open the side navigation panel to move to the next topic when viewing course content and activities in the Content tool. Now, users can navigate more easily through topics with the addition of Next and Previous icons above and below content. 4 Icons in the collapsible navigation panel A series of usability changes were made to the collapsible navigation panel available when viewing topics in the Content tool. These changes focused on removing confusion around whether the Next and Previous icons moved between topics or modules. The new design makes it clear whether the Next and Previous icons move between topics or modules when viewing content in the Content Viewer. New | OpenDyslexic font available To increase accessibility for learners and teachers that have dyslexia, D2L incorporated the OpenDyslexic font (http://opendyslexic.org/). To use this font, from your personal menu, click Account Settings. In the Font Settings area, from the Font Face drop-down list, select Open Dyslexic. New | View PDF documents within Content When using the Content tool, you can now view PDF documents inline. Previously, PDF documents were converted into images for inline rendering. 5 New | Content - File Management options and dialog display Instructors can now choose to receive a dialog prompt to specify a Course Files path each time they create Content topics via dragging and dropping onto the upload target area. The prompt can be enabled or disabled from the dialog prompt. Clearing the Show a prompt to choose a folder in Course Files check box in Content Settings will allow instructors who are not concerned about the organization of their files in Course Files or have their own processes for organizing files to continue to drag and drop files without disruption. The default path provided for the upload files and drag and drop prompt is the last selected path for that module. This makes the process of adding all files for a specific module to the same folder much faster. If instructors dismiss the prompt, the last selected path is used for all files added to the module via drag-and-drop. If no folder was previously selected for a module, files are added to the root folder in Course Files. Instructors can also access a module’s context menu and click Set Default Path to set a custom default path if they do not need a prompt each time they upload a topic to that module. 6 HTML Editor - Enable a browser’s spell checker In supported browsers, the native Spell Checker now works with Learning Environment’s HTML Editor, while maintaining the HTML Editor’s Spell Checker. Misspelled words are now underlined in text fields. The HTML Editor also supports auto-linking of web addresses (URLs). Now, when users enter a URL in HTML Editor, it will automatically convert to a link. Workflow Improvements Sometimes when instructors are working within the Content tool, they are required to navigate to another tool via Content to complete their task. When this happens, instructors are now automatically directed back to the Content tool once the task is done so they can continue what they were previously doing. For example, if instructors initiate the Dropbox evaluation workflow using the Completion Summary area for a Dropbox activity within Content, the system will return them automatically to the Dropbox activity within Content when they are done. Additionally, if an instructor edits metadata related to a content topic from within the Content tool, they are returned to the content topic when they are done. Availability Dates - "Now" button available The Now button has been restored in date selectors in locations where it had been removed. Tools affected include classlist search filters, course builder tools with date restrictions, discussion dates, dropbox dates, grade items and categories, manage dates, news, quizzes, and surveys. 7 User interface improvements for topics Brightspace by D2L updated the user interface for viewing content topics and activities with the goals of improving usability and minimizing clutter. Previously, all information surrounding Activity Details, Learning Objectives, and Completion Summary displayed on content topic pages as three stacked, collapsible areas. Now, these areas display as separate tabs, improving discoverability of different areas, progressive disclosure of information, and aesthetics. Dropbox Workflow Brightspace by D2L improved the workflow for deleting dropbox folders from the main Dropbox Folders page to align with established web patterns. Instructors can now delete dropbox folders from their individual context menus or from the More Actions button. 8 Classlist User Progress feature improvements A link to Dropbox Submissions is available prior to assessment or comment submission. Did you know, you can determine when a student last accessed your course, and when they last accessed D2L? Discussions New | Scroll Spy Previously, the Read status of discussion posts by instructors and students automatically tracked during the page loading process for all discussion posts. This often resulted in inaccurate data, making it difficult for users to track the posts they hadn’t read, and produced inaccurate statistics on the number of posts read. Now, posts that are positioned on users’ screens to be read are marked as read as the user scrolls through them, ensuring a more reliable tracking process. Students and instructors can trust that they won't miss an important post due to it getting marked read before they could read it, and instructors can be more confident that students have actually read the number of posts reported in Statistics. 9 Bulk edit forums and topics Assess a learner's contributions from within a thread Instructors can now assess all discussion contributions for a thread from a new context menu item: "Assess student". This opens the topic scoring window with the learner's contributions and a field to grade them. The Assess Student context menu item is now available for the reading view in the discussion thread context menu on the Thread List (View Topic) page in Discussions. This change improves workflow experience by saving users a click from the previous workflow, which required users to click on a thread before assessing a learner. 10 Grades Release final grades Previously, when Final Grades were released to students, an open eye icon ( ) displayed in the Final Adjusted Grade column of the Enter Grades page. Instructor feedback indicated that a clearer prompt would help instructors realize when final grades had not been released yet. Now, a closed eye icon ( updated open eye icon ( ) displays in the Final Adjusted Grade column beside unreleased final grades and an ) displays in the Final Adjusted Grade column beside released final grades. Quizzes Disable check spelling in quizzes By default, the spell checker is available in quiz attempts in the HTML editor. If you want the Spell Checker disabled for all quizzes you will need to contact eLearning to have that variable changed. Once this is done, it will disable the spell checker for ALL quizzes in that course. 11 Ability to preview random question sections D2L improved the process for previewing random question sections so that it is easier. Now, users just need to access the Edit Quiz page for the quiz with random sections they want to view and click the section name in the Quiz Questions area to review all random questions assigned to the quiz. Respondus Lockdown Browser Tab This new tab in the quizzes area will activate the dashboard and allow you to create more secure online quizzes and tests based on the tools you enable. Quiz timer The Time Remaining clock in a quiz now displays seconds as well as minutes and hours to provide better information to users taking a quiz. The clock also subtly flashes for the following times: ● If a quiz is set for more than an hour long, the clock flashes when there are 10 minutes remaining. ● If a quiz is set for less than an hour long, the clock flashes when there are 5 minutes remaining. ● Regardless of the set timer, the clock flashes when there is 1 minute remaining. 12 If the quiz uses an unenforced time limit and displays a clock, the timer ticks upwards instead of downwards to indicate how much time has been spent. ARIA alerts are also available for non-visual users. Quiz Item Analysis Additional statistics are now available in the Quizzes tool to assist instructors in evaluating how well students perform on quiz questions after the questions are submitted for evaluation. ● User Stats includes the standard deviation and existing class average for the overall quiz. ● Question Stats now includes standard deviation, discrimination index, and point-biserial per question, along with the standard deviation and existing class average for the overall quiz. ● Question Details now includes standard deviation, discrimination index, and average grade achieved per question. 13 Increased answer box size • • Short Answer box has increased to 60 columns Long Answer box has increased to 80 columns Repositioned properties on the Assessment tab We repositioned the Automatic Grade – Allow attempt to be set as graded immediately upon completion option located in the Assessment tab when creating or editing a quiz. Previously, the positioning of this option caused some users to miss it when configuring or editing quizzes. Based on user feedback, we moved the option to the top of the page so that it is immediately noticeable and less likely to be missed by users when configuring or editing quizzes. 14 New Quizzes Assessment tab 15 Intelligent Agents New |Ability to enable and disable agents in bulk The Agent List page now has Enable and Disable options, allowing users to easily manage these settings in bulk and update an agent's status without having to first access the Edit Agent page. D2L Assignment Grader Platform compatibility To take advantage of fixes and enhancements in the latest version of D2L Assignment Grader, when installing or upgrading D2L Assignment Grader on an iPad, iOS 8.1 or later must be installed. If you have an iPad with iOS 8.0 or earlier, you can still install and run the previous version of D2L Assignment Grader. Hide courses past their end date Instructors can now hide courses that are still active but past their end date when viewing and grading assignments in D2L Assignment Grader. This feature helps filter the Dropbox folder list in D2L Assignment Grader to display current courses only. 16