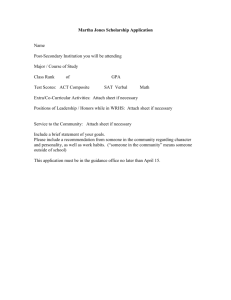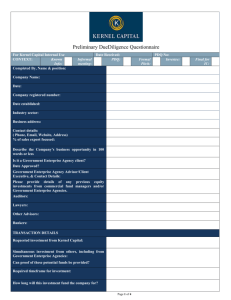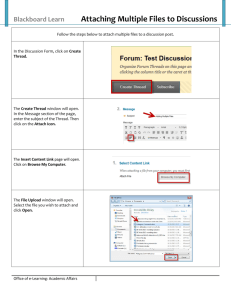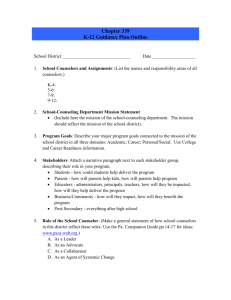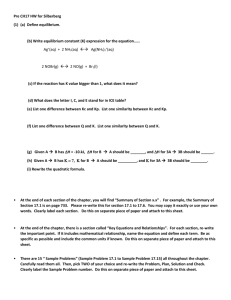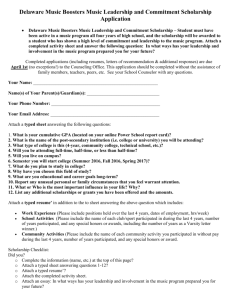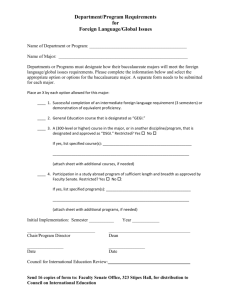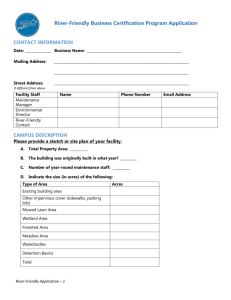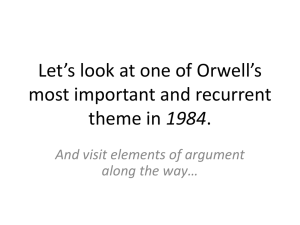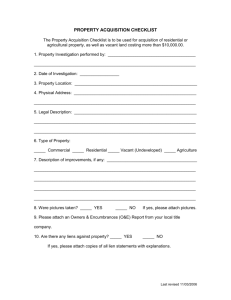Adding Documents to OnCourse
advertisement
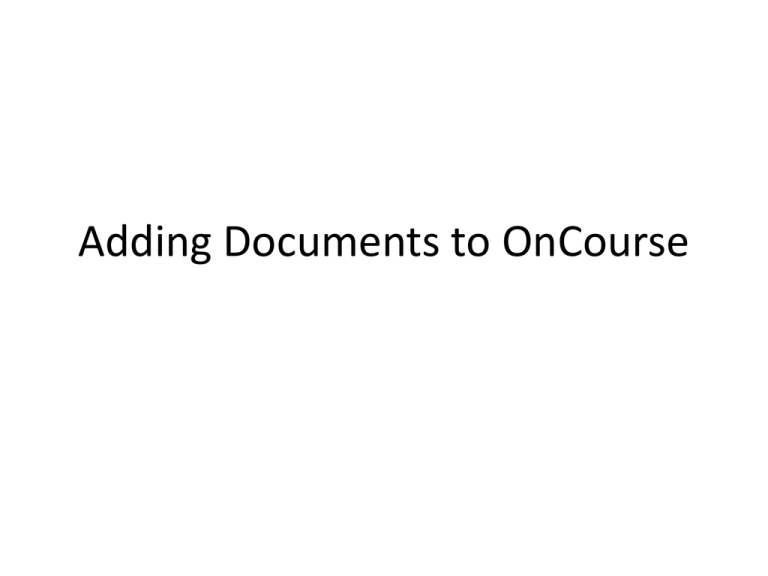
Adding Documents to OnCourse Add a Document Look for the Documents tab and click it. Find your name In the top left corner, you will see a folder icon next to your name. Click to select it. Options If you have already added files, you will see them here. You will also notice a list of Options at the top – refresh, expand/collapse, delete, cut, copy, paste, add… We will work with the “Add” option. Go ahead and click it! Add When you first click add, another option appears. Now you must click “Add Document”. That brings up this box. Click on “Add File(s)”. Add files Click on the file. Click Open. A box appears for you to find your document. Once you locate it, click on it and select “Open”. Click “Upload Files” Now your document is there! • Now you may use this document in your lesson plans or on your OnCourse webpage. Attach to Lesson Plan Click on the attach documents tab. Select the file Please note that you may attach a document to a lesson, to homework, or to both. Attaching it to a lesson will not make it available to students. After you make your selection, click “Save & Close”. Done! Back in the lesson plan window, you have confirmation that this document has been attached to plans and homework. Attaching it to homework makes the file available to students. Attach a File to your Website Click the pencil icon to get into the Edit mode. The icon for attachments can be hard to see. It’s right after “HTML”. Attach a File to your Website After clicking the Attach icon, you must open your folder again to view your files. Find the one you want to attach and click on it. That’s It! It will show up on your page with the file name and type. You can add instructions for the file by simply typing them in. For instance, I would put: Students – here is the “Sell and Element” activity guideline that I distributed in class.