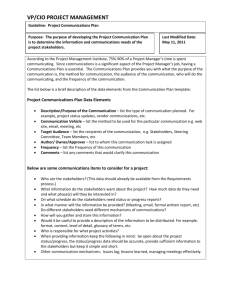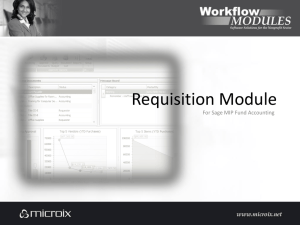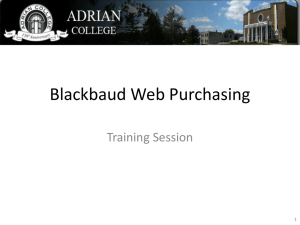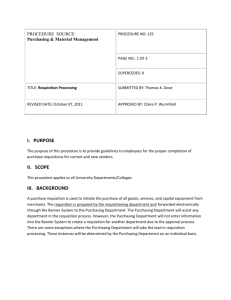Procurement Services Miner Mall
advertisement

Procurement Services Miner Mall (New Interface) Approver User’s Guide Revised Nov. 13, 2013 Table of Contents 1. Sign On pg. 3 2. Set Up Profile pg. 4 3. Attaching a Document to a Shopping Cart pg. 6 4. Approve a Requisition pg. 7 5. List My Documents pg. 9 6. Troubleshooting pg. 10 7. Glossary pg. 11 2 1. Sign On Using your internet browser Go to “https://my.utep.edu/ Sign on to My UTEP Click on the My.Home tab on the top ribbon Click on the Miner Mall icon located in the My Online Services area of your screen. Note: Once you access the Miner Mall log-in page, bookmark and add it to your favorites for quick, future access. 3 2. Set Up Profile (First Time Only) Click on your Name (located on the top right corner of screen) User My Profile tab automatically appears on the screen Click the Language, Time Zone and Display Settings tab and update the six fields shown (language, country, time zone, color theme, preferred email format and help on mouse). Be sure to click Save to update your desired settings. If any of the displayed information is incorrect, send an email identifying the necessary correction(s) to the System’s Administrator at minermall@utep.edu. Several areas within your Profile cannot be changed as the information is updated and retrieved electronically. 4 Now click on the Email Preferences tab. Select the types of notifications you wish to receive. To update your selection click Save when complete. Once your profile has been updated you are ready to begin your shopping experience. 5 3. Attaching a Document to a Shopping Cart (Quotes and other Supporting Documentation) Documentation can be attached in the Review stage of the requisition process. Internal notes and attachments are for communicating to anyone within the internal approval process. Examples include such things as quotes, product information and price comparisons. External notes and attachments are primarily for communicating to the supplier. Note: Most suppliers do not read notes or attachments. Proceed to Internal Notes or External Notes and Attachments, click on Add Attachment or the Edit box to add a note. Documents can be scanned and stored on your computer and retrieved and attached as a document. If a document comes via email in a pdf form, copy to desktop, open Microsoft Word, copy and paste to Word and then attach to the requisition. 6 4. Approve a Requisition Based on authorized limits an Approver is the signature authority for the account number(s) being used. Approved requisitions will proceed to final processing based on authorized limits. Catalog orders over $50,000 and Non-Catalog orders over $1,000 will route to purchasing. There are several ways an Approver may be alerted action is pending on a requisition. 1. The Requester has sent an email message to remind the designated approver authorization of a requisition is required. 2. Once signed into Miner Mall the Approver will see a View Approval message under Action Items on the top right side of their Home Page; and/or 3. The Approver signs on to Miner Mall, clicks the Orders & Documents, then Approvals tab and My Approvals - Requisitions screen appears. Two types of Approver panels are available. A. The My PR Approvals panel contains requisitions specifically assigned and unavailable to other Approvers. A requisition in this folder can be immediately processed by placing a in the Select box, click the Apply Action to Selected PR pulldown box, locate the Approve/Complete command, and click GO. 7 B. The Shared panel section(s) contain requisitions within their approval/department hierarchy. If the Approver has reason to control the activity of a requisition, action must be taken to Assign the document to their Approval folder. A requisition in the shared folder can be immediately processed by placing a in the Select box, click the Apply Action to Selected PR pull-down box, locate the Approve/Complete command, and click the GO button. To view a requisition, click on Requisition No. or View. At this point the Approver can complete the approval/complete process or make necessary modifications. If it is determined additional input is needed, the requisition can be forwarded to another Approver. If the Approver determines a portion (or all) of the requisition must be withdrawn, this action can be accomplished by: Place a in the box to the right of the item-dollar amount; From the For Selected Line Items pull down box, select Withdraw Selected Items. Click the GO button. At this point, a prompt will request justification for withdrawal of the item. Enter comments and press Withdraw Line Items button. This information becomes part of the requisition history. Note: Any or all combination of items may be withdrawn via this process. 8 5. List My Documents When the requestor needs to display or review their requisitions for an extended period, (i.e. fiscal year), 1. 2. 3. 4. Click on Orders & Documents, Document Search, and Search Documents Under Search use the down box and select Requisition or Purchase Order Select the date range to be reviewed Click Search All of the requestor‘s requisitions will be listed from the most recent to the oldest date. Create a Report of Requisitions 1. Once a list of requisitions is displayed, 2. Click Request Export tab 3. A new panel will appear; provide a file name that reflects the scope of the report. (description of report is optional). 4. Click Submit Request tab; a prompt will appear stating that the request has been successfully submitted. 5. Click Close. 6. To display the completed report information, 7. Click the Search Exports tab. 8. When the Export Status column indicates Completed, Click file name to open the file. 9 6. TROUBLESHOOTING PROBLEM REASON SOLUTION Rejected Requisitions Invalid Accounting Date Change to current date Non-sufficient Funds Check funding account balance and make necessary transfers before proceeding Unauthorized user Requestor not assigned to Fund/Dept. combination. Verify Fund/Dept. Item selected from an on-line catalog was missing the code or not entered on the noncatalog screen Click on search next to error field to search for applicable code. If necessary contact your department buyer for more information. Commodity Code Error My chosen vendor cannot be Supplier has not been set-up Check supplier search found on Miner Mall. and activated in Miner Mall option, if not located system. complete the New Supplier Request form. Incorrect vendor information Define/Miner Mall supplier Contact Purchasing Dept. (address, phone number) detail incomplete (915-747-5601) to update a vendor. Unit of Measure (UOM) not UOM must be set-up in Miner Send request to add the valid or available. Mall UOM to the Miner Mall System Administrator at www.minermall@utep.edu For all other system related questions, contact Purchasing Dept. at 747-5601 or send an email to the System Administrator at minermall@utep.edu. 10 7. Glossary Hosted Vendor – A vendor who has an online version of their current catalog content on the Miner Mall site. Items selected are placed directly into the shopping cart for processing. Punch-out Vendor - A vendor who provides an integrated external link to their current web-based catalog via Miner Mall. A shopping cart is created on the vendor’s external website and when shopping is complete, the cart is redirected to the Miner Mall application for processing. Shopper – An individual who can shop and create a cart within the Miner Mall application. All UTEP employees are considered “shoppers” Creator – An individual who has the capability of a Shopper and also finalizes the cart prior to approval. The Creator enters the proper accounting codes and other pertinent information. These roles are mainly assigned to Administrative assistants, Coordinators, Supervisor’s, etc. Approver – An individual that is responsible for ensuring the purchase requisition is allowable, allocable and reasonable. These roles are mainly assigned to the Account owners such as the PI, Department Chair, Director, Manager, etc. Cart – The cart in Miner Mall is in essence your purchase requisition. Once approved, your cart will become your purchase order. 11