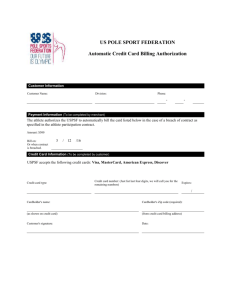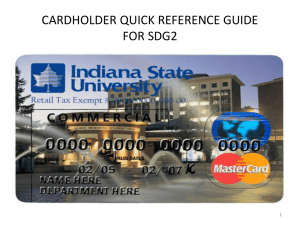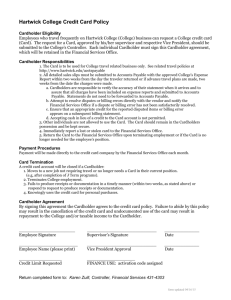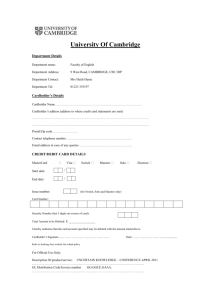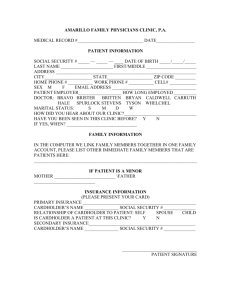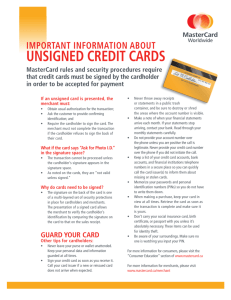Report Administration
advertisement

Company Program Administrator Reference Guide 3/9/2016 Table of Contents: Introduction........................................................................................................................ 3 Process One – The Implementation and Training Requirements: ........................... 4 Process Two – The Set Up of smartdata.gen2: .......................................................... 8 Report Administration ...................................................................................................... 9 How to configure smartdata.gen2................................................................................ 12 How to create a Reporting Structure ........................................................................... 13 How to create a Scheme – this defines the reconciliation rules ............................. 15 How to set up default values ........................................................................................ 17 How to create Sub sets – these further define the reconciliation rules ................. 18 How to backdate default values populated in cost allocation fields ....................... 20 How to set up a Statement Reporting Cycle list ........................................................ 21 How to Set Up Users ..................................................................................................... 22 Account Users................................................................................................................. 22 Account Groups .............................................................................................................. 23 Maintenance for Account Groups ................................................................................ 24 How to Reset a Password ............................................................................................ 25 How to schedule a standard report ............................................................................. 27 How to balance to the bank’s billing statement ......................................................... 28 How to create reports and data files ........................................................................... 29 Page 2 of 30 Introduction The purpose of this guide is to provide smartdata.gen2 [SDG2] Company Program Administrators with a simple step by step process for managing their SDG2 program. This guide will serve two purposes, 1. to assist with the implementation and training and 2. to be a quick reference for ongoing management of the program. For more comprehensive instructions, please refer to the Company Administrator Guide available as a PDF download from the home page of smartdata.gen2. Page 3 of 30 Process One – The Implementation and Training Requirements: Step 1 – Define your reporting and data elements for the Financial System SDG2 captures standard information like amounts, merchant name, transaction and posting dates, currency code however you may also define additional data elements required to append to transaction expenditure and they may also be included in the general ledger upload file. Expense Description requirements Define the number of characters, a minimum of 10 and maximum of 255, and whether or not completion of this field is mandatory. Custom Fields [text box or list of values] requirements Maximum character length is 40; determine alpha/numeric requirements, the completion of this field may be mandatory, these fields are used to store information associated with the account, the user or the financial transaction. Used for information like employee id. Cost Allocation [text box or list of values] requirements Maximum field length is 40; determine alpha/numeric requirements completion of this field may be mandatory, these fields can be made dependant on others, you can choose to show both the numeric and description value or hide. You can upload values to a maximum of 10,000 Default account codes requirements This process allows the customer to establish default values that will be appended to expense transactions. These can be associated to Merchant Category Codes [MCC] or Accounting Codes. Step 2 – Who will have access to SDG2 and to perform what function for the business? Auto – cardholder user set up SDG2 allows for the automatic establishment of cardholder users. This process removes the need to manually create cardholder users. CARE: SDG2 will inactivate a user after 90 days so only use this function if the users will access SDG2 within 90days. Delegate company program administrator [CPA] How many program administrators will you have? At least 2 are recommended. Account Groups These users types can be used for cardholder delegates or verifying managers. Delegates – use the Account Group user type These users would be responsible for completing coding and reconciliation on behalf of cardholders. Executive assistants are a good example. Level Managers These are users that do not have reconciliation or verification responsibility but may require reporting at various levels within the company reporting structure. Page 4 of 30 Step 3 – Reconciliation Process Will you use daily, weekly, monthly or by bank statement period? Custom Reporting Cycle This process allows the customer to mirror the issuing banks billing statement dates. Set Up Custom Reporting Cycle table These dates are to be obtained from the issuing bank and entered into SDG2 before they are available to users on the transaction summary and report query screens. Step 4 – Reporting. Who needs reporting? What information will they need? SDG2 provides a list of standard reports that may be printed in PDF, word or excel formats. Customers also have the ability to restrict access to these reports based on the users’ access profile. Define reports for cardholders and managers Specific to the reconciliation and verification process. Define reports for reconciliation to the banks billing amount Use the Daily Transaction Summary report run at billing cycle to balance to the banks statement billing amount Review Schedule Reports process Reports may be scheduled to run at a set frequency, daily, weekly, monthly, reporting cycle. Review other reports for management reporting requirements To monitor merchant supplier relationships, cardholder and/or merchant exception reports, audit requirements Step 5 – Create Reports and Data Files using the Advanced Reporting Option The create reports function in SDG2 provides customers with the ability to create specific reports and data file/s for uploading to the general ledger or for management reports to analyse specific spend. There is no limit to the number of files/reports that can be created. Review data file element requirements Define data elements for loading to the general ledger or finance packag. Create export file and custom reports Test export file Review Schedule Reporting requirements For general ledger upload files the ‘Schedule Report’ process is recommended as this allows the control of duplicating files. SDG2 will flag each transaction when exported by the schedule process. Review other data file/reporting requirements The next stage is to document the set up of SDG2 to meet the customer’s requirements. Use a spreadsheet and describe the flow of information as well as the custom field set up including any dependency field controls. The below is an example of the set up before logging into SDG2 and creating the relevant custom and cost allocation fields. Page 5 of 30 Example SDG2 Workflow Transaction Summary Account Code Screen [defaults for cardholder] Heading List in menu Department 1 2 3 [defaults for cardholder] Cost Centre [Drop Down Menu List] Traveler Dependant on Traveler Selected Expense Type Dependant on Expense Type Selected Reason Description 1 Description 2 Dependant on Reason Selected Dependant on Description 1 Selected Dependant on Traveler Selected General Ledger Staff Relative Other [Drop Down Menu List] [Drop Down Menu List] [Drop Down Menu List] [Drop Down Menu List] [Drop Down Menu List] Selected by cardholder based on rules set Selected by cardholder based on rules set Selected by cardholder based on rules set Selected by cardholder based on rules set Selected by cardholder based on rules set Selected by cardholder based on rules set The above is one of the more complex examples. Typically the first questions to ask are: 1. How many finance or general ledger systems do you use? 2. Where does the employee reside within the company’s organizational grouping, what department? Or maybe referred to as cost centre? 3. How many departments are there? a. These could be described as marketing, sales, operations, finance departments or groups b. These departments would then have employees, who would be assigned to a specific cost centre/department group 4. Do these departments purchase similar expenditure or are they different? a. If different, group them based on their expenditure purchasing process b. Do they have access to the same general ledger accounts or are they different? 5. What things do these departments and employees need to buy? 6. Can these items be grouped into a list of simple Expense Types? 7. An expense type grouping may be as simple as; a. Air b. Hotel c. Taxi d. Meals 8. These expense types could then be linked to the appropriate general ledger to limit data entry 9. Do I need to capture other information associated with the business expense, like project numbers, or tax codes, or other details 10. Can we default some of the values to make it easier for the employee to complete the expense reconciliation with limited coding? The below screen is an example of how this could be configured in SDG2 once the design questions have been finalized and the set up completed. Page 6 of 30 Page 7 of 30 Process Two – The Set Up of smartdata.gen2: The company program administrator will have access to perform all set up and maintenance functions. The SDG2 Company Guide is available on the SDG2 home page and includes details on all functions of the application. This guide will focus on the critical components required to set up a commercial card program using SDG2 as the reconciliation tool for cardholders and managers. The Company Menu is only available to company administrators and controls all parameters for the set up of the program. The Company Configuration controls the set up of SDG2. It is very important that there are at least 2 company administrators assigned to ensure that important processes like resetting passwords maybe completed by either administrator. This is a typical set up, however may vary depending on your bank and which options are included in the requirements. Page 8 of 30 Report Administration The Report Administration screen allows you to allocate reports to user types and specific user access template types by ticking the appropriate box associated with the report you would like to assign. Page 9 of 30 Set the expense description field. This field is typically used to capture the reason for the business expense. For example ‘A taxi fare to client ABC meeting’ this data may be reported and or loaded into the general ledger. Set this field length to match the general ledger field size to ensure meaningful data is populated by the employee and captured in the GL. Determine tax process. Display or not display tax field for cardholders. Allow editing or disallow editing of tax field for cardholders These cost allocation allows you to use the customized fields available for reconciliation by cardholders or establishing default values for accounts or merchant categories. Define the default mapping via the cost allocation management option from the Company menu. CARE: Not all MCC values are accurate. The Account GL code field is unique to each card account. Set date, time zone and currency settings applicable to all users within the program. Page 10 of 30 Auto user set up is only for card account users. You must set this option to YES, select your access template to be assigned [Note if using a non system default template before using this process]. you must create the template first The User id will be the 16 digit card number and they will be asked to change to a unique value, an example could be their company network login number. Set a default password, this password will be used for ALL cardholders. When a cardholder signs on to SDG2 they must use this default password and the last 4 digits of their credit card number. Are you using spending alerts? Spending Alerts can be created to email up to 5 email addresses to highlight policy breaches. Access and set up the alert criteria via the Company menu >selecting Company Configuration > Spending Alerts Page 11 of 30 How to configure smartdata.gen2 To configure the SDG2 application, please follow the below sequence of activities: Create a Reporting Structure if required o A reporting structure is used for segmenting areas of your business which you require specific expenditure analysis reporting. For example, separate departments. Create a Scheme o A scheme defines the processing rules for the general ledger string and the set up of cost allocation/accounting codes fields Set up default account coding if required Create Sub Sets if required o Sub sets allow you to remove certain processes from the main scheme set up. For example, all general ledger accounts are loaded for the scheme, but we have 2 sub sets, one for the travel card and one for both travel and procurement expenditure. The sub-set is then assigned to the employee according to spending responsibility and policy. Create users, cardholder, account groups Page 12 of 30 How to create a Reporting Structure SDG2 allows you to create your companies organizational structure to group areas for reporting purposes. CARE: this is for reporting only not as part of the authorization or approval process. Using the Company menu > user Defined Reporting Structure > Org point set up Select Parent Entity – who the level will report into Important: The Reporting Level number must be unique for all intermediate levels. Move accounts by selecting accounts from the top box and select a level from the bottom box and click SAVE Select Assign Reporting Entities – to add accounts Page 13 of 30 Select from the Search By list – to add other levels or accounts Tick - to add individual accounts or Select All to assign all accounts to this level. Select Assign to save. SDG2 will respond with- number of accounts successfully assigned. You can now repeat the process if required for other levels. Page 14 of 30 How to create a Scheme – this defines the reconciliation rules Select – Company > Cost Allocation Management > Account Code Scheme > Scheme Maintenance to create the scheme. There is no limit on the number of scheme’s you can have Type a Scheme name - select Apply to save Once the Scheme is added - you can now add the fields to display for transaction reconciliation Choose from a list field or text box. Page 15 of 30 To set up select an Available field 1. type the label, 2. select data type, 3. select length [select date settings if applicable], 4. tick box for required/mandatory fields, 5. tick visible if you want the cardholder to see this field 6. tick editable if you want to allow cardholders to select a value from this field 7. select a field that this field may be dependant on 8. select to display the value and or description CARE: If using dependant fields, you need to create all field labels first, then upload the data values When complete – you need to assign the scheme to the company or reporting structure level. Select – Assign Scheme and assign to whole of company or select an org point level NOTE: Multiple schemes are used for multiple ledgers typically. TTIIPP If you change finance systems, create a new scheme with the new finance system requirements and then assign to the company when ready. Adding values and descriptions – you can add each line for the list field separately via this screen. If you would like to upload a list, you will need to download the format file from SDG2. Select Scheme Download/Upload from the menu, the file will generate and be available in the inbox on the home page. Update the file with the values for the field to be updated and then upload into SDG2. Refer to online help for assistance should errors messages should the file not load successfully. This process controls the format of the data to ensure when uploaded it is accurate and reduces errors. A maximum of 10,000 records can be uploaded into the list fields. NOTE: When using dependant fields ensure that you do not delete the values from the first or starting field as all dependency information will be removed. For example: in the above the Expense Type controls the process flow across the general ledger and cost centre, if a value or all values are removed the process flow of data will also be removed. Page 16 of 30 How to set up default values Merchant Category Code and account codes upload and download process for files The process described here is the same for each default set up process as well as for uploading a list of values for a specific scheme accounting code field. Default by MCC [Merchant Category Code]- select an individual MCC and assign values from accounting code fields. OR Download the MCC table and update and upload to add multiple default values. Default Accounting Code to individual account- select an account and assign values from accounting code fields. OR Download the default accounting codes file and update and upload to add multiple default values to multiple card accounts.. Page 17 of 30 How to create Sub sets – these further define the reconciliation rules Select – Company > Cost Allocation Management > Account Code Subset > Subset Maintenance to create the subset. Select-- Create Subset There is no limit on the number of subset’s you can have Select - The Scheme Type - a Subset name and APPLY to save. Select - The Accounting Code field Select – From the available values, the values to be available for this subset. Move these to the Selected Values using the arrows. Complete this for all accounting code fields required for this subset. NOTE: Subsets are used to assign different processes to different people, therefore you can assign all values from some accounting code fields and non from others as an example. Assignment – once completed select Accounting Code Subset Assignment to assign to group or individual Page 18 of 30 Assign the subset to a account group or individual. Once the account is selected, select from the list of subsets that you have created and are now available to assign. Select Apply to save. The subset once assigned is available straight away. Page 19 of 30 How to backdate default values populated in cost allocation fields Once you have created your scheme, subsets and default values, you may update historical transactions with the new values. Select Company > Cost Allocation Management > Cost Allocation Processing Select- reporting cycle or date range to be updated. Select Processing Options Non – cost allocated transactions means those that have not been updated by the card holder user Fields to override – unpopulated, means that the field has no value in it Reviewed status – un ticked means that the cardholder has not reconciled the transaction NOTE: These settings are a guide and you should review what you are updating and set the fields accordingly. Page 20 of 30 How to set up a Statement Reporting Cycle list What is a reporting cycle? It is sometimes referred to as the Statement Cycle, but essentially it is the Bank’s transaction processing start and end dates for a monthly period. These date ranges or billing cycles need to be agreed to with your bank as all banks will be different. Once agreed, the bank can usually provide 12 months of date ranges, CARE, ensure the bank provides details on any non bank processing days as this will impact the start and end dates as they may not be the same each month. You may set up and maintain a Billing Cycle table that corresponds to the Bank’s statement billing cycle period. This is very helpful when reviewing transactions for reconciliation and extracting reports or data export files. CARE: You will need the bank to provide you these dates each year, you can delete old ranges and add new date ranges when ready. Once you add the ranges they will de available on the Financial Transaction Summary screen and Run Reports and Exports screens. Select: Company > Company Configuration > Custom Reporting Cycles Maintenance. Select – a from and to date, add a description select ADD to save. Page 21 of 30 How to Set Up Users There are 5 types of users: 1.Company Administrators, 2.Level Managers, 3.Account Groups, 4.Accounts For users 1-3 you need to create the user id, it must be unique within the MasterCard SDG2 data base, not just unique to your company. Account Group users are typically used for Managers to facilitate the approval process, also as delegates users where a person is responsible for reconciliation on behalf of other card holders. For user type 4 – accounts, the user id will always be the 16 digit card number. The account user is then asked to select a unique user id, same applies as to it being unique. Account Users You have 2 options: 1 – Use the Auto User Set Up option from the company configuration screen as described on page 8 of this document. When using the Auto User set up, it takes effect immediately. Any account that has not been assigned a userid will be set up during the nightly batch processing at MasterCard. Any new card that is issued and loaded into SDG2 will be automatically set up with a userid as part of the Auto User Set Up process. 2 – Select User > User Set up > to manually set up account users. Search by user type to define the user type you are setting up. User Set-up- complete all mandatory fields, these are marked with a * and save. User id is effective immediately. TTIIPP Use the Modify Report Administration link to define reports specific to this user. Page 22 of 30 Account Groups Account Group users are typically used to facilitate the manager approval process. However, account group users can be used for personnel that are required to complete reconciliation of expenditure on behalf of the cardholder. For example; an assistant to the CEO, or a person that supports cardholders in the field that do not have access to the internet. Select Company > Account Group Set-Up Type - a Account Group Name and save. Once saved – select Add Accounts. TTIIPP Search Criteria allows you to search for a specific account by refining the search criteria. Add Accounts– tick an individual account or Select All to tick all account to add to the Account Group Select Add to save Page 23 of 30 Maintenance for Account Groups Select Company > Reporting Structure Search by Account Groups Select the Account Group Name link. TTIIPP Search Criteria allows you to search for a specific account group by refining the search criteria. Once the Account Group Information screen is displayed select Add Accounts TTIIPP Search by allows you to search for a specific account to add to the group by refining the search criteria. Add Accounts– tick an individual account or Select All to tick all account to add to the Account Group Select Add to save Page 24 of 30 How to Reset a Password There are 2 ways to reset a password; Option 1 – You must know the User Id for this option Select User > Password Reset Type the userid [exact userid must be entered] and select Search Select – E-mail New Password TTIIPP Confirm the email address is correct. If not select the User Id link and update the email address. The email will be delivered to the users email application with a temporary password. See below example. Option 2 – You must know the User Id for this option Page 25 of 30 Select User > User Summary Select from the User Type list a specific user group OR select All to show all users Tick the user that requested a password reset Select the E-mail New Password The email will be delivered to the users email application with a temporary password. See below example. Page 26 of 30 How to schedule a standard report Select Reports > Schedule Report Select the required report from the list available Complete the 3 Step process flow to schedule your report TTIIPP Select the NEXT option to walk through each step. Select the SAVE option to use default options. SDG2 will email you once the report has been run. Page 27 of 30 How to balance to the bank’s billing statement There are many reports available in SDG2, however you may like to use the Daily Transaction Summary Report when balancing to the bank’s billing period. An alternative to this is the summary page of the Account Statements when run for ALL cardholders. Follow the Schedule Report process to generate these reports. The reports can be scheduled in PDF, word or excel formats. An example of each is below; Account Statement Totals Page Daily Transaction Summary Report is run for billing period Page 28 of 30 How to create reports and data files Select Reports > Create Report These reports once added can be modified, used as many times as required or deleted when no longer needed. Use these create report process to create general ledger files or simply use to generate reports for other expenditure analysis needs. Complete the 5 Step process flow to schedule your report Type a report name Select the format of the report Select other criteria to include or exclude TTIIPP Select the NEXT option to walk through each step. Page 29 of 30 Select from the Category list the field groups needed for the report. For example, Passenger Travel group for air ticket details. Use the ><arrows to move fields to and from the Selected Fields. Use the up and down arrows to move the order of the fields. Select NEXT to more to the next step Formatting a report allows you to define specific criteria, for example the number of characters to include for a specific field. Select NEXT to more to the next step Filter and Sort report fields Select the filter, for example a certain merchant name to exclude or include for the report Select the sort order of the fields you have included in your report Select NEXT to more to the next step Once your report is saved Complete the schedule report process to generate. Page 30 of 30