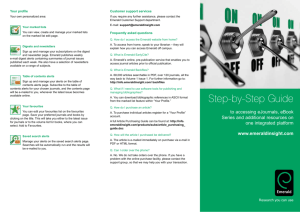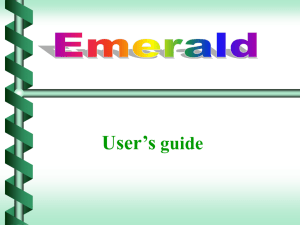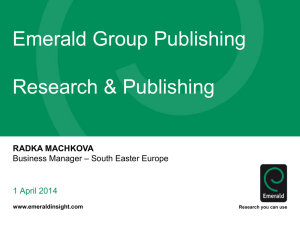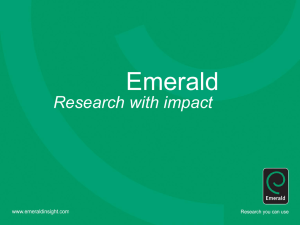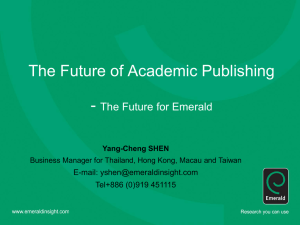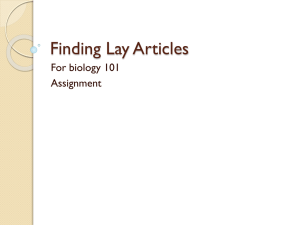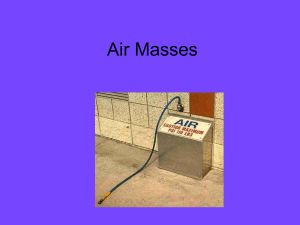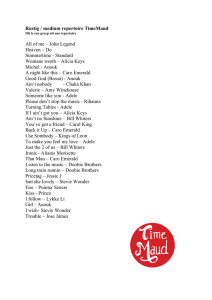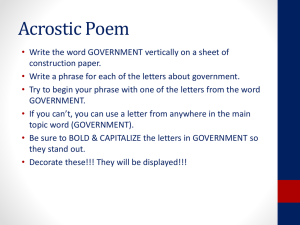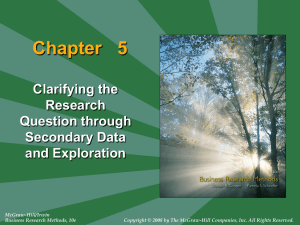Emerald Management Reviews
advertisement

Emerald platform tutorial “Your Profile” Access “Your Profile” account using the login box on the left-hand navigation. • “Your Profile” allows the user to create a personalized area where they can manage their research. To create a “Your Profile” account, select “Register” at the top of the page and complete the registration form. Features of “Your Profile”: • Your Marked Lists – The user can keep a record of a selection of search results to which refer back. • Digests & Newsletters – By selecting subject areas of interest will receive updates that relate to these interest areas. Can also subscribe to other newsletters such as Emerald Administrators list and Emerald Global Newsletter. • Table of Contents Alerts – The user can receive updates for new issues or chapters for favourite book series or journal titles. • Your Favourites – By adding book series and journals to “Your Profile” account the user has a quick access point to favourite titles. • Saved Search Alerts – You can save the searches you have performed and then receive alerts when new content has been added that relates to your searches. Search The search box is situated on the left-hand side of the homepage for ease of access. This is a simple search where you have just one search box to enter a word or phrase. Restrict your search by content type: • Journals – searches within eJournal content. • Books – searches within eBook Series content. • Bibliographic database – searches within Emerald Abstracts and Emerald Management Reviews. • Site pages – searches within the pages of Emerald’s website. • All content – searches within all the above. Searching on a word or phrase … For example: Searching: “brand management” will find these words within your search results: • Exactly as written (e.g. “product brand management”) OR • Divided by other word(s) (e.g. “brand knowledge management”) Advanced search Advanced search allows for more sophisticated searching using additional search criteria in order to tailor your results. Advanced search Enter a word or phrase in the search box. You can use these tabs on the top of the page to specify the type of content for which you are searching. Boolean Operators: •“AND” – results contain all of the terms entered •“OR” – results contain any one of the terms entered •“NOT” – results contain one term but do not contain another Select the fields in which you wish to search. • “All” – Searches on all words • “Any” – Searches on any words • “Phrase” – Searches on the exact phrase Limit your search by the year of publication. •Emerald EarlyCite – Emerald’s online, prepublication service that enables customers to access journal articles prior to official publication. •Emerald Backfiles – deep archive journal articles that make up the Emerald Backfiles product. Previous searches performed in the session can be viewed here. Previous searches performed in the session can be viewed here. Search results •Regardless of your chosen search method your results will appear in a standard format. View search results for all categories. View search results for just journals, books, bibliographic databases and site pages. • New search – takes the user to a blank “Advanced Search” page. • Modify search – takes the user back to a previously completed advanced search page. • Add saved search alert – if the user has set up a “Your Profile” account, this is where they would save their searches to receive “Saved search alerts”. • Search in results – you can search for words and phrases within the results of the previous search. Search results Sample (journals): • You can organise your search results by date published • Restrict the results to just content to which your institution has access OR you can view all content including content that the institution cannot access. • “Marked lists” allow you to save your search for later referencing. • Selecting the journal or book series title allows you to view other volumes/issues available for that title • Selecting the issue/volume allows you to view all other articles/chapters within the same issue/volume • Selecting the “Preview” drop-down allows the user to view the abstract at a glance • Content is available in HTML or PDF • The user can select “Abstract” to gain a quick insight into the content of the article or chapter. • Selecting “Related items” shows related search items • Selecting “Reprints & permissions” links through to Rights Link, which gives you various options to reuse the content Browse (journals and books) Use browse if you would like to view the content for a specific journal or book series. Browse Just Journals or Just Books. Browse just the titles to which your institution has access. Browse titles alphabetically OR by subject area. Quick access Situated on the homepage, these drop-down menus provide quick access to eJournal and eBook series titles. View the latest issue of a journal title. View all volumes for a book series title. Additional resources In addition to online access to journals or books, subscribers can access a range of useful support resources – all designed to make research easier! Emerald Management Reviews – a vast database of 250,000 article reviews from the top 400 management publications. It gives a unique, practical method of pin-pointing and assessing the value of specific articles. Emerald Management Reviews can be accessed in the “Bibliographic Databases” section of Browse. For Authors – use the For Authors section to find information on all aspects of writing. Get practical tips and guidance on how to get your – or your student’s – work published and maximize dissemination. For Librarians – designed specifically for the library and information science (LIS) community to improve information services and better serve library users. Research Zone – advice and support on how to keep up to date with the latest research and developments in the management area. Learning Zone – includes a selection of useful resources to complement learners at all levels. Teaching Zone – provides support and ideas for faculty involved in teaching business and management.