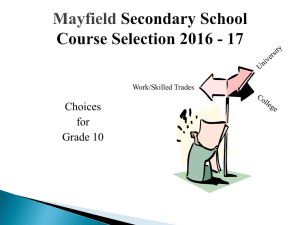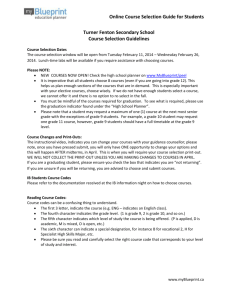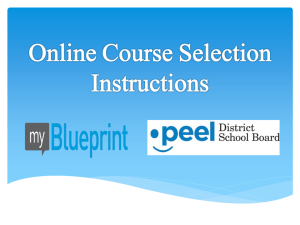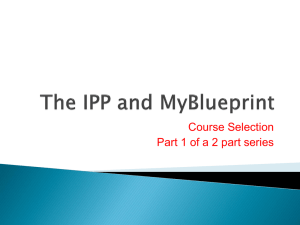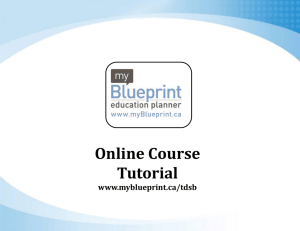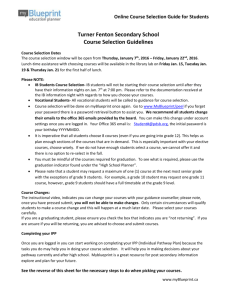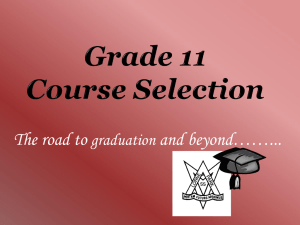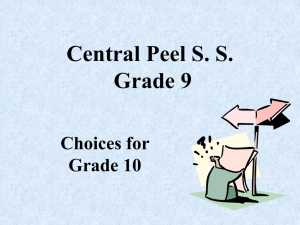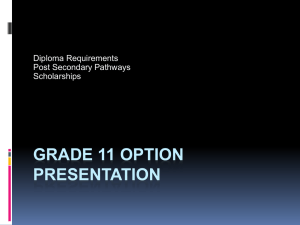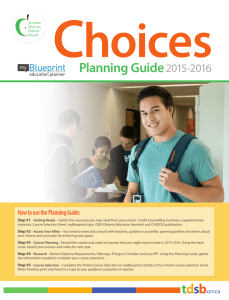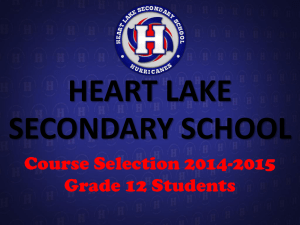Current Grade 9 Student Course Selection Presentation
advertisement
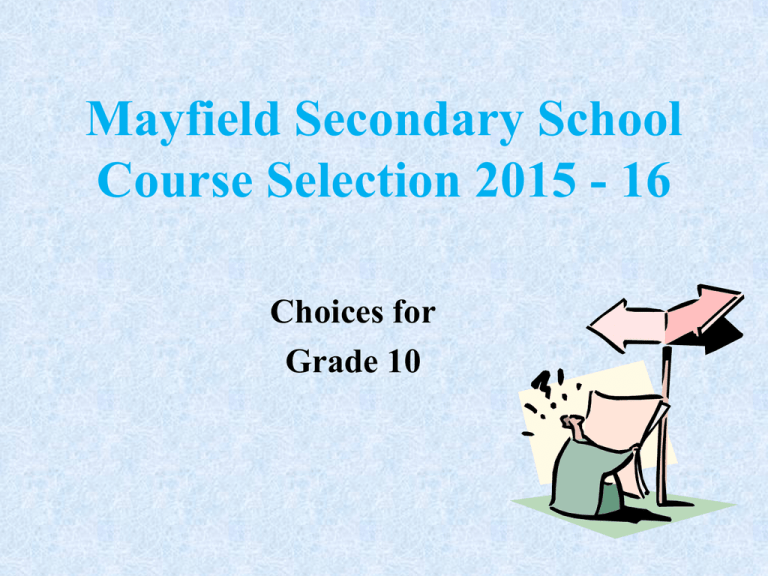
Mayfield Secondary School Course Selection 2015 - 16 Choices for Grade 10 Ontario Secondary School Diploma • 30 Credits: – 18 Compulsory – 12 Optional • Ontario Secondary School Literacy Test • 40-Hour Community Involvement Compulsory Credits • • • • • • 4 English (1 credit per grade) 3 Math 2 Science 1 Art 1 Canadian Geography 1 Canadian History • 1 French as a second language • 1 Health and Physical Education • 1/2 Career Studies • 1/2 Civics An additional credit in one of: (Group 1) • • • • • • • • English French as a Second Language Native Language Classical or International Language Social Science and the Humanities Canadian and World Studies Guidance and Career Education Co-operative Education An additional credit in one of: (Group 2) •Health and Physical Education •The Arts •Business Studies •French as a Second Language •Co-operative Education An additional credit in one of: (Group 3) •Science (Grade 11 or 12) •Technological Education •French as a Second Language •Computer Studies • Co-operative Education Additional Requirements: • Ontario Secondary School Literacy Test • 40-Hour Community Involvement 18 Compulsory Credits 12 Other Credits 40 hours 30 credits Literacy Test Planning for Grade 10 Research All Pathways/Internet Sites • www.myblueprint.ca/peel • www.careercruising.com (Peel 29000) • www.makingmyway.ca • www.apprenticesearch.com • www.electronicinfo.ca • www.ontariocolleges.ca My Blueprint - Educational planning resource Existing User: www.myblueprint.ca/peel New User: Select Mayfield Secondary School www.careercruising.com Peel 29000 www.makingmyway.ca Peel’s Virtual Counselor Website www.apprenticesearch.com Planning for Grade 10 • Course Pathways: – Apprenticeship – College – University – Work University Work Trades Course Pathways GRADE 9 GRADE 10 • Academic (1D0) • Applied (1P0) • Academic (2D0) • Applied (2P0) • Locally developed (1L0) • Locally Developed (2L0) • Open (1O0) • Open (2O0) Course Pathways Grade 9 Grade 10 • • • • • Academic Applied Academic Locally Developed Open Course Pathways Grade 10 Grade 9 • Applied • • • • Applied Academic (some) Locally Developed Open Course Pathways Grade 9 Grade 10 • LDCC • Open • LDCC Which Pathway in Grade 10? Think about your: • Commitment to academic success • Grade 9 teachers’ RECOMMENDATIONS • Academic achievement – report card marks, comments, and learning skills • Course expectations • Areas of interest and preferred learning style • Possible destinations and requirements Considering Changing Course Pathways? • Low/High level of success in a grade 9 course(s)? • Strengths/Weaknesses. Did you struggle in some courses? • Speak with your teachers and see your counsellor Getting Started • Review: – Diploma status (compulsory courses) – Websites – Visit www.myblueprint.ca/peel • Ask Questions: – Subject teachers – On-call – Counsellor Selection for Grade 10 (8 courses) • • • • • • English Math Science Canadian History Career Studies/Civics Three optional courses - your choice Optional Courses • • • • • • • • • The Arts (Dance, Drama, Music, Visual Arts) Business Studies Computer Studies French as a Second Language Guidance and Career Education Health and Physical Education International Languages Social Science and Humanities Technological Education Choose Wisely!! • Talk to teachers • Talk to your parents • Review: – Report Cards, Comments, and Learning Skills • Be realistic Apply Online! www.myblueprint.ca/peel • Select courses as of today until February 6th, 2015 Step 1: Create an Account If you are a New User, select Mayfield Secondary School and click Create Account. You will need your: – Ontario Education Number (OEN) • Find this on your student card, report card, or status sheet – Date of Birth If you are an Existing User enter your email and password and click Login. • Forgot your password? Click Forgot your password? for help. Login to www.myblueprint.ca/peel Step 2: Plan Your Courses Click on High School Planner to begin choosing your courses This is where you see course requirements for graduation. This is where you see your post-secondary opportunities across Canada based on your course selection . This is where you view other graduation requirements and your progress. This is where you can: plan your courses for multiple grades and build your graduation and post-secondary plan in advance. submit your plan for the upcoming school year You will see: completed courses and marks compulsory courses Add a course to your plan by clicking on ‘+ Course’. Explore the subject specific courses available at your school. Select courses to meet your program, diploma, and postsecondary requirements. 1. Click on a subject folder to review courses available. 2. Click on a course to read course prerequisites and description. 3. Click ‘Add Course to Plan’ in the bottom right corner. Note: You can use the Grade dropdown or search filters to find a course. How to Remove/Add a Course 1. Place your cursor over the course box (do not click) and a red ‘X’ will appear. Then click the ‘X’ to remove the course. 2. Add a course to your plan by clicking on ‘+ Course’. Error Messages Missing Pre-requisites 1. A course selected for which you do not have the prerequisite will show as this. 2. Submitting a plan in which you do not have a prerequisite will result in this error message. Note: Choose wisely, your plan will not be approved by your counsellor if you do not have the required prerequisites! Error Messages Missing Prerequisites You will see the error message shown if you select a course for which you do not have the prerequisite. Please review your course prerequisites. See your guidance counsellor to develop a plan. Error Messages Missing Pre-requisites 1. Submitting a plan with a missing prerequisite will result in this error message. 2. Do not click ‘confirm and print’ 3 3. Click ‘Return to Plan’ and review your course selections. Error Messages Missing Pre-requisites 1. If you clicked ‘Submit’ and do not have a full course load, then you will get the error message shown. Click ‘Cancel’ and return to course selection. 2. If you ignore Step 1, you will receive the error messages resulting in the ‘Insufficient Credits’ error on the Verification Form / Sign-Off Sheet. Step 3: Submitting Your Courses 1. A plan that meets all graduation requirements will result in the checkmark shown. 2. Submit your plan by clicking ‘Submit’ Note: Only your next year grade courses will be submitted even if multiple years have been planned. Submitting Your Courses 1. Submit your courses by clicking ‘Confirm and Print’. 2. A pop-up window may appear, click ‘OK’ to finalize the submission of your plan. Note: Be sure to review your course selections as you will not be able to change your selections in myBlueprint once submitted. Verification Form 1. Please print the Course Verification Form / SignOff Sheet in myBlueprint. 2. Have your Parent/ Guardian sign the form and return the form to the Guidance Office. You are Done! Choosing appropriate courses based on your interests, skills, and future planning is essential to your success. Continue to use myBlueprint to plan, revise, and make wise decisions for the future. Document your plan on myBlueprint so that you can keep track of experiences, achievements, volunteer work, and future choices. See your Guidance Counsellor to support you in learning about program opportunities that may help you to make decisions for yourself. Summer School • • • • Make up, New, and Online Information is available mid to late April Registration begins early May Taking a NEW credit - DO NOT choose this course as part of your online course selection at Mayfield - select the course you want to take in its’ place • For Stage Band and/or Vocal Jazz, please see a member in the music department QUESTIONS??? See the on-call counsellor on your lunch