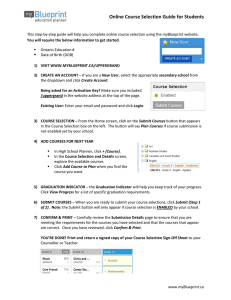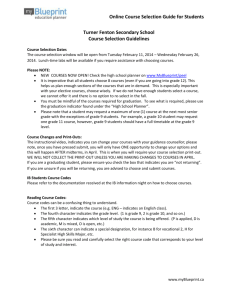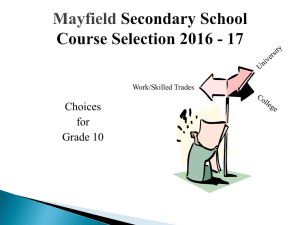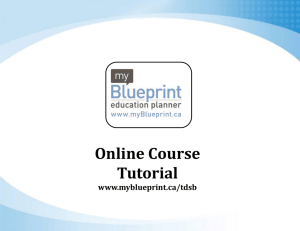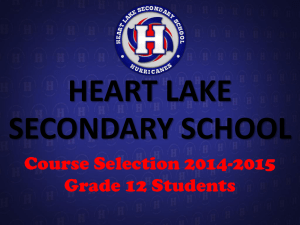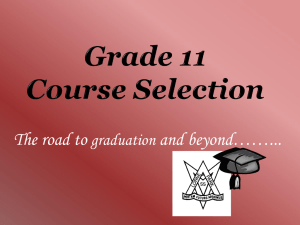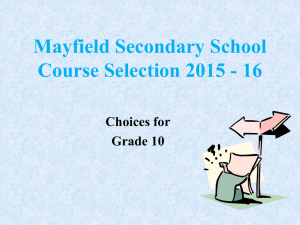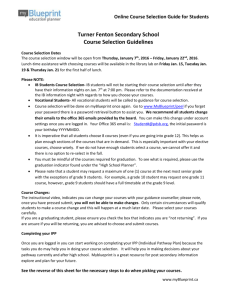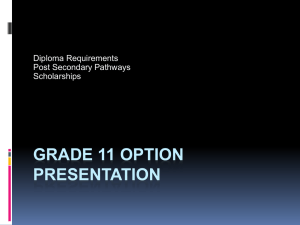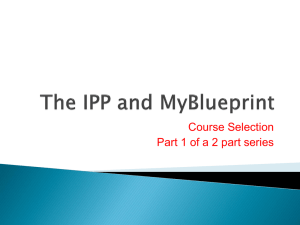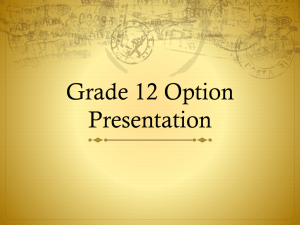Course Selection Process Dec 2013 - Powerpoint
advertisement
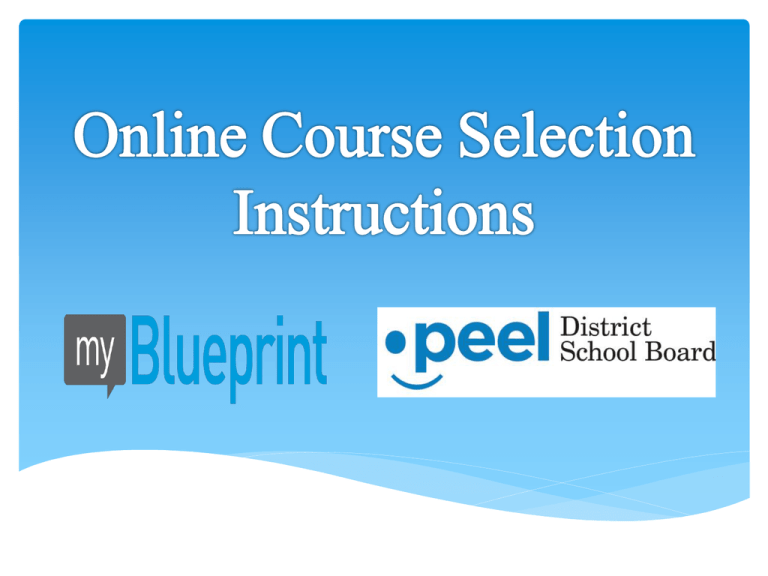
The Course Selection Process Step 1 – Create an Account Visit www.myblueprint.ca/peel Step 2 - Plan Your Courses High School Planner Adding a Course Removing a Course Error Messages – Missing Prerequisite Error Messages – Other Error Messages Step 3 – Submit Your Courses Submitting a Plan Verification Form / Sign-Off Sheet Go to your Secondary School website Click on myBlueprint (Right Column) Step 1 – Create an Account You will need your: Ontario Education Number (OEN). Find this on: Your student card Your timetable Your report card Or see your Guidance Counsellor Date of Birth Note: In order to select and submit courses at your school, you must use your OEN the first time you log in to myBlueprint. Create an Account cont’d If you are a New User, select your Secondary School and click Create Account. If you are an Existing User enter your email and password and click Login. Forgot your password? Click Forgot your password? for help. Click on High School Planner to begin choosing your courses This is where you see course requirements for graduation. This is where you see your postsecondary opportunities across Canada based on your course selection . This is where you view other graduation requirements and your progress. This is where you can: plan your courses for multiple grades and build your graduation and post-secondary plan in advance. submit your plan for the upcoming school year You will see: completed courses and marks compulsory courses Add a course to your plan by clicking on ‘+ Course’. Explore the subject specific courses available at your school. Select courses to meet your program, diploma, and postsecondary requirements. 1. Click on a subject folder to review courses available. 2. Click on a course to read course prerequisites and description. 3. Click ‘Add Course to Plan’ in the bottom right corner. Note: You can use the Grade dropdown or search filters to find a course. 1. 2. Hover your cursor over the course box (do not click) and a red ‘X’ will appear. Then click the ‘X’ to remove the course. Add a course to your plan by clicking on ‘+ Course’. You will see the error message shown if you select a course for which you do not have the prerequisite. Please review your course prerequisites. See your guidance counsellor to develop a plan. 1. A course selected for which you do not have the prerequisite will show as this. 2. Submitting a plan in which you do not have a prerequisite will result in this error message. Note: Choose wisely, your plan will not be approved by your counsellor if you do not have the required prerequisites! 3 1. Submitting a plan with a missing prerequisite will result in this error message. 2. Do not click ‘confirm and print’ 3. Click ‘Return to Plan’ and review your course selections. 1. If you clicked ‘Submit’ and do not have a full course load, then you will get the error message shown. Click ‘Cancel’ and return to course selection. 2. If you ignore Step 1, you will receive the error messages resulting in the ‘Insufficient Credits’ error on the Verification Form / Sign-Off Sheet. 1. A plan that meets all graduation requirements will result in the checkmark shown. 2. Submit your plan by clicking ‘Submit’ Note: Only your next year grade courses will be submitted even if multiple years have been planned. 1. Submit your courses by clicking ‘Confirm and Print’. 2. A pop-up window may appear, click ‘OK’ to finalize the submission of your plan. Note: Be sure to review your course selections as you will not be able to change your selections in myBlueprint once submitted. 1. Please print the Course Verification Form / Sign-Off Sheet in myBlueprint. 2. Have your Parent/ Guardian sign the form and return the form to the Student Services Office. What happens if… I don't have a student card, a timetable or a report card and can't find my OEN? Ask a Guidance Counsellor myBlueprint thinks that I am attending a catholic school? When the error box appears to indicate this, use the drop down menu to change your school board from the Dufferin Peel Catholic Board to the Peel District School Board and then select Cawthra Park. I want my Guidance Counsellor to know what my plan is for a missing prerequisite? Either drop by the Guidance office and/or hand write the plan on your verification form and have your parents sign off. I want to select Co-op (either 2or 4 credit) and can't find the course code(s)? Look for the 'Unlisted' courses at the bottom of the menu. Do not search by grade and you will see both the 2 credit and 4 credit codes (COP2XC and COP4XC) You are Done! Choosing appropriate courses based on your interests, skills and future planning is essential to your success. Continue to use myBlueprint to plan, revise, and make wise decisions for the future. Document your plan on myBlueprint so that you can keep track of experiences, achievements, volunteer work and future choices. See your Guidance Counsellor to support you in learning about program opportunities that may help you to make decisions for yourself.