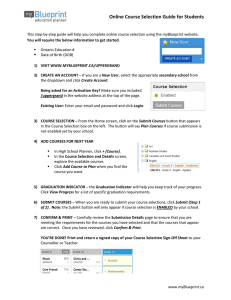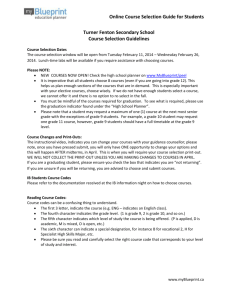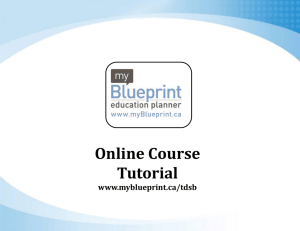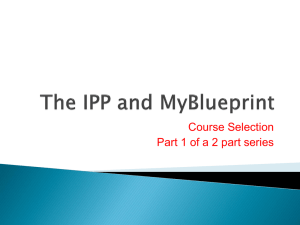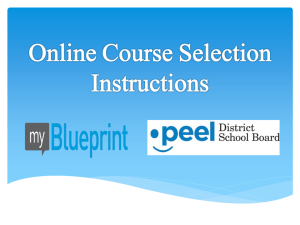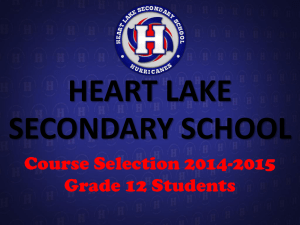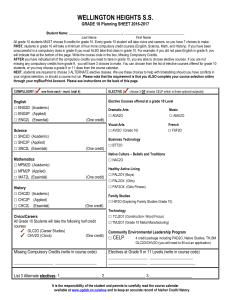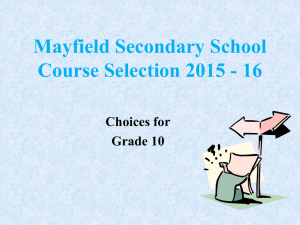Turner Fenton Secondary School Course Selection - Pages
advertisement
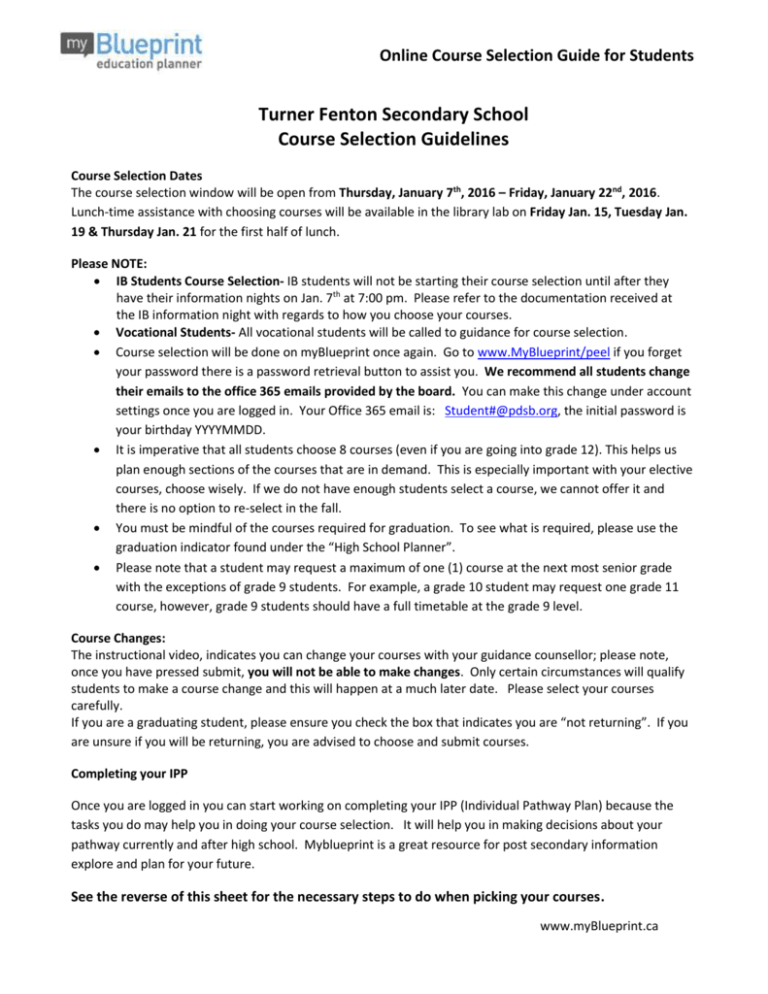
Online Course Selection Guide for Students Turner Fenton Secondary School Course Selection Guidelines Course Selection Dates The course selection window will be open from Thursday, January 7th, 2016 – Friday, January 22nd, 2016. Lunch-time assistance with choosing courses will be available in the library lab on Friday Jan. 15, Tuesday Jan. 19 & Thursday Jan. 21 for the first half of lunch. Please NOTE: IB Students Course Selection- IB students will not be starting their course selection until after they have their information nights on Jan. 7th at 7:00 pm. Please refer to the documentation received at the IB information night with regards to how you choose your courses. Vocational Students- All vocational students will be called to guidance for course selection. Course selection will be done on myBlueprint once again. Go to www.MyBlueprint/peel if you forget your password there is a password retrieval button to assist you. We recommend all students change their emails to the office 365 emails provided by the board. You can make this change under account settings once you are logged in. Your Office 365 email is: Student#@pdsb.org, the initial password is your birthday YYYYMMDD. It is imperative that all students choose 8 courses (even if you are going into grade 12). This helps us plan enough sections of the courses that are in demand. This is especially important with your elective courses, choose wisely. If we do not have enough students select a course, we cannot offer it and there is no option to re-select in the fall. You must be mindful of the courses required for graduation. To see what is required, please use the graduation indicator found under the “High School Planner”. Please note that a student may request a maximum of one (1) course at the next most senior grade with the exceptions of grade 9 students. For example, a grade 10 student may request one grade 11 course, however, grade 9 students should have a full timetable at the grade 9 level. Course Changes: The instructional video, indicates you can change your courses with your guidance counsellor; please note, once you have pressed submit, you will not be able to make changes. Only certain circumstances will qualify students to make a course change and this will happen at a much later date. Please select your courses carefully. If you are a graduating student, please ensure you check the box that indicates you are “not returning”. If you are unsure if you will be returning, you are advised to choose and submit courses. Completing your IPP Once you are logged in you can start working on completing your IPP (Individual Pathway Plan) because the tasks you do may help you in doing your course selection. It will help you in making decisions about your pathway currently and after high school. Myblueprint is a great resource for post secondary information explore and plan for your future. See the reverse of this sheet for the necessary steps to do when picking your courses. www.myBlueprint.ca Online Course Selection Guide for Students Remember: Your account is still active if you set it up last year. If you have forgotten your password, myblueprint has a password retrieval button you can use. If you have an account, skip to number #3 below. This step-by-step guide will help you complete online course selection using the myBlueprint website. You will require the below information to get started. Ontario Education # Date of Birth (DOB) 1) VISIT WWW.MYBLUEPRINT.CA/PEEL 2) CREATE AN ACCOUNT – If you are a New User, select your school and click Create Account. NOTE: Make sure you include /PEEL in the website address. Existing User? Enter your email and password and click Login. 3) COURSE SELECTION – From the Home screen, click on the Submit Courses button that appears in the Course Selection box on the left. The button will say Plan Courses if course submission is not enabled. You can go to the High School Planner to pick courses. 4) ADD COURSES FOR NEXT YEAR In High School Planner, click + [Course]. In the Course Selection and Details screen, explore the available courses. Click Add Course to Plan when you find the you want. course 5) GRADUATION INDICATOR – the Graduation Indicator will help you keep track of your progress. Click View Progress for a list of specific graduation requirements. 6) SUBMIT COURSES – When you are ready to submit your course selections, click Submit (Step 1 of 2). Note: the Submit button will only appear if course selection is ENABLED by your school. 7) CONFIRM & PRINT – Carefully review the Submission Details page to ensure that you are meeting the requirements for the courses you have selected and that the courses that appear are correct. Once you have reviewed, click Confirm & Print. You must bring the printed out (signed by your parents) to your home room teacher by Jan. 25th (step 2 of 2). YOU’RE DONE! www.myBlueprint.ca