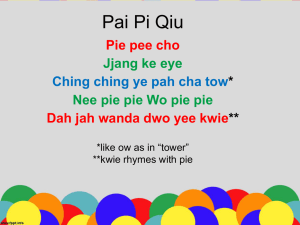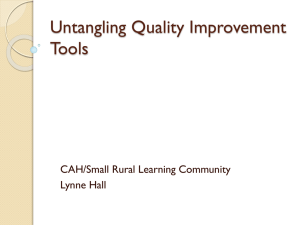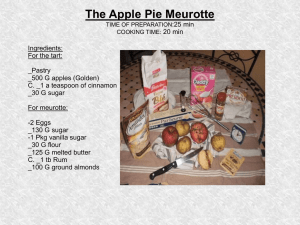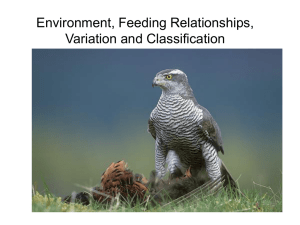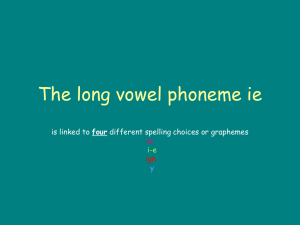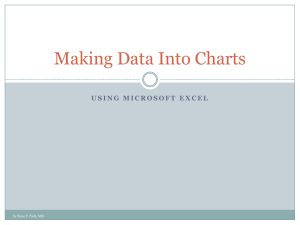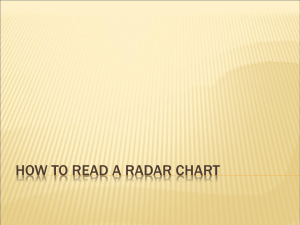Determining Effective Data Display with Charts
advertisement
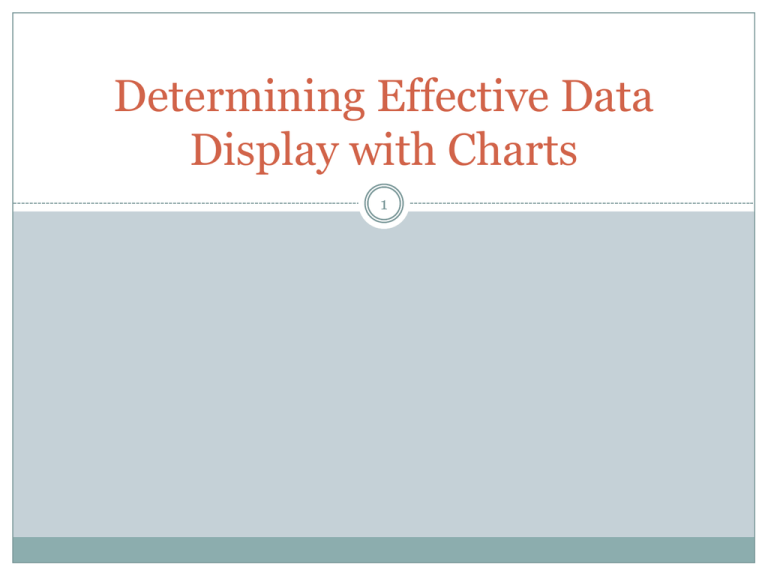
Determining Effective Data Display with Charts 1 Chart Types Covered 2 Column Line Pie Stock XY (Scatter) Area Bubble Visualizing Data 3 Data Graphics Principles 4 Data Graphics Principles 5 “Above all else show the data” Reminder not to clutter a chart by adding unneeded illustration or decoration. “Maximize the data-ink ratio” Refers to the portion of ink that is devoted to displaying the data vs. the portion of graphic that can be removed without losing the data. Data Graphics Principles 6 “Erase non-data-ink” Non-data-ink is a part of the chart that decorates more than informs. “Erase redundant data ink” Redundant data ink is ink that repeats information. “Revise and edit” Revise and edit charts like you would a piece of writing. Data Graphics Principles 7 Effective Charting in Excel 8 Creating Chart in Excel Select data to display Click Insert tab on Ribbon Click a button in Charts group or dialog box launcher Chart Types 9 Understanding Line and Column Charts 10 • Line chart- displays trends over time or by category. • Column chart- compares values across categories in a vertical orientation. Understanding Line and Column Charts 11 Comparing Line and XY (Scatter) Charts 12 • XY (Scatter) charts plot numeric values on both the X- and Y- axes based on the value of the data. Whereas a line chart plots numeric values on one axis and category labels equidistantly on the other axis. Comparing Line and XY (Scatter) Charts 13 Changing the Chart Source Data 14 Results of Changing Source Data 15 Specifying Chart Layout Options 16 • • Click chart to display Chart Tools contextual tabs Chart Tools Layout Tab • Options grouped by Labels, Axes, and Background Specifying Chart Options 17 Specifying Chart Options 18 Chart Options 19 • • Area chart- combines the features of a line chart with a bar or column chart by filling in the area below the line, and displaying the trend values over time or categories. Pie chart- displays the percentage contribution that each category makes to a whole or 100%. Column Charts and Area Charts 20 Selecting Pie Chart Source Data 21 Pie Charts 22 Formatting Data Labels 23 Working with 3-D Charts 24 2-D Line chart 2-D Column chart 3-D Line chart 3-D Column chart Summary 1 25 Using charts to illustrate quantitative information adds visual analysis to problem solving How choice of chart type can influence viewer’s perception of information presented Differences between main chart types Different interpretation of data can result from use of different chart type Objectives: Evaluating Chart Sub-Types 26 Examine the effectiveness of different chart sub types Evaluate the stacked and 100% stacked sub-types Explore the Pie of Pie and Bar of Pie sub-types Create various stock charts to display financial data Clarify data with trendlines and moving averages Examining Sub-types for Various Chart Types 27 Stacked charts • • Summing to 100% (100% stacked sub-type) • • • • Illustrate cumulative effects of data in categories Available for line, bar, column, area charts Illustrate cumulative (rather than individual) contribution for each category as a percentage Available for line, bar, column, area charts Combines features of a pie chart with features of line, column, or area charts Similar to pie except pieces are in a column instead of a circle Adding Things Up: Stacked Chart Options 28 Original area chart Stacked column chart Stacked area chart Stacked line chart Summing to 100%: Alternatives to Pie Charts 29 Original area chart 100% stacked column chart 100% stacked area chart 100% stacked line chart Summing to 100%: Alternatives to Pie Charts 30 Showing the cumulative contribution for each category as a percentage can reduce confusion over whether the line on the chart represents the individual or cumulative contribution to the whole. Slicing the Pie Too Thin: Summarizing Too Much Detail in Pie Charts 31 An excessive number of pie slices makes the chart cluttered and confusing. Pie of Pie and Bar of Pie Chart Sub-Types 32 Decrease number of pie segments to improve visual display of data Use Format Data Series dialog box to select options for splitting data series Position Value Percent Value Custom Pie of Pie Sub-Type 33 Using Format Data Series to Change the Format 34 Applied Formatting Changes 35 Doughnut Charts 36 Show individual percentages contained in a pie chart for more than one series Doughnut Charts 37 Monitoring a Business with Stock Charts 38 Excel stock reporting charts are somewhat based on the candlestick plot format Stock chart sub-types High-Low-Close Open-High-Low-Close Volume-High-Low-Close Volume-Open-High-Low-Close Sample High-Low-Close Chart 39 Sample Open-High-Low-Close Chart 40 Sample Volume-High-Low-Close Chart 41 Sample Volume-Open-High-Low-Close Chart 42 Adding Trendlines and Moving Averages 43 Trendlines Graphically illustrate trends in data using a statistical technique known as regression Moving average line Used to smooth out the data, making it easier to spot trends Adding Trendlines and Moving Averages 44 Summary 2 45 Chart sub-types for line, column, and area charts (stacked and 100% stacked) Pie of Pie and Bar of Pie chart sub-types Sub-types of stock charts Clarifying data in stock charts using trendlines and moving averages Chart Summary 46 47